A locked iPhone is tied to a particular network. It means you won’t enjoy value-added services from other signal carriers. Network providers are in business and would want to maintain their customers at all costs. With your iPhone you must know how to check if iPhone is unlocked without SIM to avoid being duped by entrepreneurs.
What glues a customer to a specific network is the services they get. However, you can’t meet the demand of all customers. That explains why iPhone manufacturers even have twin or even triple SIM ports for customers to enjoy all services with a single phone.
The dynamism in digital technology means there are new digital solutions every day. If you are locked to a specific network signal, how will you enjoy what comes with the new products? What if you have to bypass the Apple ID to access the device?
Moreover, what happens when you travel to far and wide areas that lack that specific network? Will you manage to stay off-grid for all that time? Definitely, you can’t afford that lifestyle now that smartphones are part and parcel of us. Read on to get tips on how to check if iPhone is unlocked without SIM.
Part 1. How to Check If iPhone Is Unlocked without SIM Part 2. How to Check If iPhone Is Unlocked Using the SettingsPart 3. The Best Tool to Use If the iPhone Is Locked – iOS UnlockerPart 4. Conclusion
Part 1. How to Check If iPhone Is Unlocked without SIM
Just like your fingerprint, they can never be the same. In digital tools, all the phones are registered with an IMEI number which is crucial to even help in tracking the phone when lost. Seller advises buyers to keep the IMEI secret since it unauthorized personnel can use it to their disadvantage. Network signals also register the IMEI numbers to also track their customers.
This is not just a number but also has information about the origin, serial number, and model of the device. The Unique number that identifies every iPhone is the IMEI number. At the back of your phone, you have the IMEI number or at the back of the packaging.
This is simple using the iTunes application.
- You only need to access the information from the “Settings” menu.
- At the “About icon, you will view the IMEI.
- Once you have confirmed, get the iTunes App and connect to the PC.
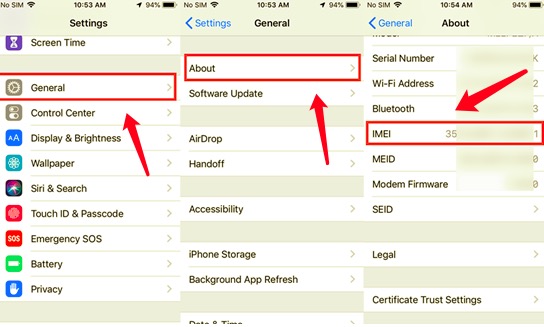
The Summary of the iTunes page provides the IMEI serial number which is what you use to learn to check if iPhone is unlocked. This is a feature that is only available as a free service using the Apple IMEI checker.
You have known how to check if iPhone is unlocked without SIM, what next if you find that it's locked? It means that you have limited access to network signals. In such a case, the iCloud platform comes in handy to launch complaints and they will provide the necessary steps to remotely unlock the feature. Moreover, the iTunes interface through the “Find My Phone” menu is also vital to solving the problem.
The digital market has several options when it comes to checking if iPhone is unlocked. An unlocked iPhone allows you to have unlimited access to applications and programs. When you also want to know if you have an unlocked iPhone; you are able to access several options from the “Cellular Network” option.
Part 2. How to Check If iPhone Is Unlocked Using the Settings
If you also want to have more options on how to check if iPhone is unlocked without SIM, then the settings menu of the iPhone comes in handy. It helps you to know whether the phone is incorporated with the SIM card or not. Here are the few steps
- Go to the “Settings” menu
- Click the “Cellular data”
- Choose “Cellular Data Network” to identify the signal carrier
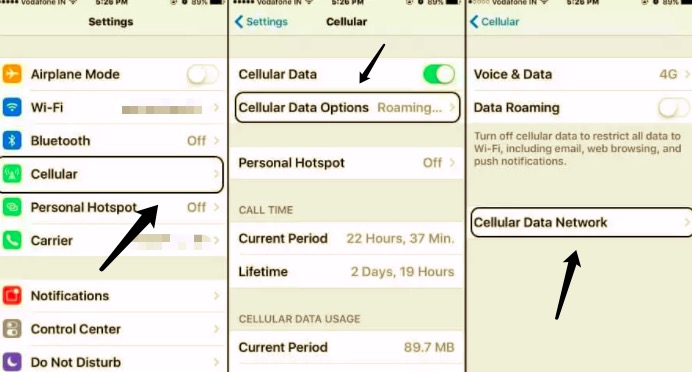
If option 3 is available on your iPhone then it's an indication your phone is unlocked. In case it lacks then you have to choose among the options above and get to know how to check if iPhone is unlocked without SIM.
Part 3. The Best Tool to Use If the iPhone Is Locked – iOS Unlocker
The purchase of your Apple devices is an excitement in itself. The million-dollar question here is, what is its safety? The protection goes hand in hand with the privacy of your data. What happens when someone accesses your phone without your knowledge? Secondly, you also need to confirm is the iPhone is locked or unlocked. Are you able to use it with other cellular networks?
Your search for a phone unlocked is never complete until you use iOS Unlocker. This is a digital solution with comprehensive and powerful features to unlock not only your iPhone but also your iPad and iPod. Apart from that, its additional features include erasing the screen password and Apple ID.
You can choose either the paid version or the free trial to get a glimpse of the functions. Although the screen unlocks restores the devices, to default settings. Your data is safe and sound especially when you connect the device to the iCloud platforms. Whatever the screen locks, whether the Face recognition, four-digit or five-digit, or touch ID iOS Unlocker is your go-to toolkit if you want to know how to check if iPhone is unlocked without SIM.
Some of the benefits that come with iOS Unlocker after you run the unlock function is that it forgets the old passcode; meaning you can’t reuse it once you replace it. Moreover, you now have the mandate to access iCloud and Apple ID settings which comes with additional features. Even if someone tracks you with the old ID, it’s now impossible. Lastly, you have the power to use iCloud settings for backup.
Our focus is how to unlock your iPhone when you accidentally lose your password or rather your screen is broken or you have forgotten it. You should worry when this toolkit is at your service. The simplicity in the unlock process allows you to have control of your phone once again without necessarily interfering with your data but just the settings you input after purchase. Once you notice you have made several attempts in unlocking your iPhone, follow these steps:
- On the Interface, click the “Wipe Passcode” menu
- Use a USB cable to connect the iPhone to the PC and click the Trust button if necessary.
- Press the Start button
- Confirm the device information that appears on the screen and download the firmware
- Click the “Unlock” button and key in “0000” as the confirmation code

Within minutes your screen code is out of the question. Do you have to look further when looking for how to check if iPhone is unlocked without SIM?
People Also ReadTop 6 iCloud Remove Software to Remove iCloud Account EasilyHow to Crack iPad Password in 3 Effective Ways
Part 4. Conclusion
There is no other better way of unlocking your iPhone. Your search results on web search engines will give you several options on how to check if iPhone is unlocked without SIM. Whatever the result, unless you try iOS Unlocker, you are still a long way to go to get your dream digital solution for this function.
Simplicity, user-friendly and high performance are some of the features to check out when looking for unlocking tools. Apple devices are sensitive to applications; therefore, you must get everything done right for you to enjoy the quality of services.
Written By Rosie
Last updated: 2022-02-25