Recently, there have been reports circulating on online forums regarding an iPhone keeps on going to lock screen even after being unlocked a few times already. Many users assumed that this is a software glitch, particularly with iPhone 11.
It might be too early to conclude that this is a software glitch unless you get to the bottom of the issue. We have collected 5 effective easy fixes that will resolve the issue of an iPhone keeps going to lock screen. One of the methods may also guide you if your ipad keeps asking for passwaord.
If you have the same concern, check these tips so you can use your phone sooner!
Part #1: 5 Easy Fixes for iPhone Keeps Going to Lock ScreenPart #2: Bonus Fix - Unlock Your iPhone with iOS UnlockerPart #3: Summary
Part #1: 5 Easy Fixes for iPhone Keeps Going to Lock Screen
Although the root issue could be the software of your iPhone, however, we need to determine what caused the software to act this way.
Here are some of the possible reasons:
- Software Update available
- Poor iOS unlocking - if you have recently used an iOS unlocking software, the process may have been poorly executed
- Jailbroken iPhones
- Corrupted iOS settings
- Downloaded apps - some apps may have software issues that have affected your device
Understanding these possible causes, you can then create a flow of troubleshooting to fix this annoying problem. Here are the 5 easy fixes we have listed:
Fix #1: Turn Off App Notification
If you have determined that your iPhone keeps going to lock screen every time a certain app notifies you, you can try to turn it off and test.
To turn off the app notification, try these steps:
- Launch the Settings
- Tap on Notifications
- Choose the specific app you think causes the issue
- Toggle off the Allow Notifications bar
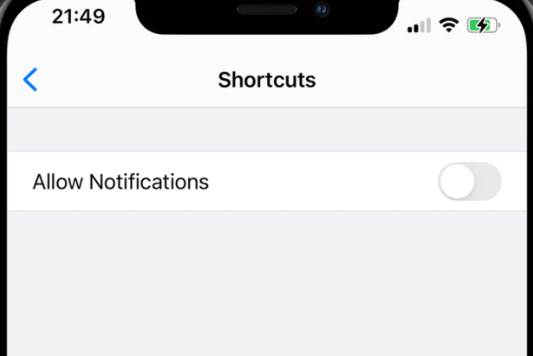
After turning off the app notifications, check if your iPhone is still going back to its lock screen. If yes, you may proceed with the rest of the fixes below.
Fix #2: Force Restart iPhone
Perhaps a force restart will resolve your iPhone issue. A force restart will not erase your data, it will only cut off software processes and give your device a fresh start.
Doing this step, however, depends on the model of your iPhone. Here are the steps:
If you own an iPhone 8/X/11
- Press the Volumes Up and Down buttons
- Quickly press and hold the Side button until the Apple logo appears
iPhone 7/7 Plus
- Hold the buttons Side Volume Down for a few seconds and release them when the Apple logo displays on the screen
iPhone 6/earlier
- Hold the Power and Home buttons and release them when the Apple logo appears and the iPhone will restart once it's ready, try to check if the issue still occurs
Fix #3: Reset All Settings
Another possible cause is a corrupted iOS setting. You can simply reset the settings of your iPhone to get rid of it.
Doing a setting reset will default all the customizations you have done on the iPhone Settings only. To reset all the settings on your iPhone, do these:
- Open your Settings app
- Tap General
- Select Reset
- Scroll and tap Reset All Settings
- Enter your passcode if asked
- Confirm the reset
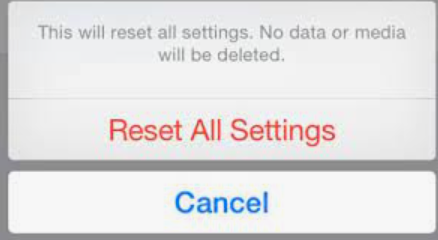
Fix #4: Change Timezone to A Later Time
An incorrect timezone may also cause your iPhone to go back to its lock screen. Review your phone settings if you have the correct timezone.
One trick that you can do is to set your timezone a day later than where you are to fix the problem. The device will restart one more time but it will then work smoothly.
- Go to the Setting
- Select General
- Choose Date & Time
- Turn off Set Automatically
- Select Time Zone
- Find a city/country that’s a day later than yours
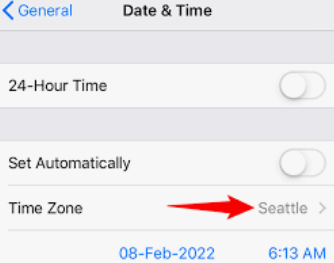
It will now resolve the iPhone that keeps going back to the lock screen issue. However, this is only temporary. This method is not 100% guaranteed to work.
Fix #5: Update iOS
Lastly, you can check if you have a pending software update on your iPhone. An outdated iOS may affect the way you use your phone due to incompatibility.
- Open Settings from the iPhone
- Scroll to General
- Tap Software Update
- Select Download and Install if there is an update available
- Enter the device passcode and follow the onscreen guide to complete the update
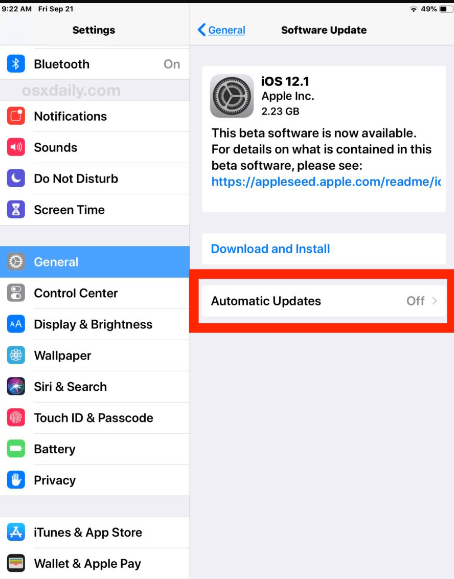
Updating your iPhone to the latest iOS will keep your phone from bugs and other software glitches. Making it a habit to update is a good thing. You can turn on the automatic update feature on your settings so you won’t have to do it every now and then.
- From your Settings, tap General
- Go to Software Update
- Select Automatic Updates
- Turn on Download iOS Updates and Install iOS Updates
Part #2: Bonus Fix - Unlock Your iPhone with iOS Unlocker
In the event that the issue has escalated into a more serious one, such as forgetting your lock screen passcode and getting your iPhone disabled, you can use iOS Unlocker.
iOS Unlocker is the top iPhone passcode bypass software that gives you the convenience of unlocking any iOS device including:
- Multiple failed to unlock attempts
- Forgot Passcode
- Touch/Face ID not working
- Unlock broken iPhone
- 2nd-hand iOS unlocking
- Remove Screen Time Restrictions
- And Remove Apple ID
Here is a complete guide on how to use iOS Unlocker:
Step #1: Install and Connect iPhone
First, you need to download and install iOS Unlocker on your computer. Activate the software if needed and connect your iPhone via a USB cable.
If this is your first time connecting both the iPhone and the computer, you need to select the Trust This Computer from the iPhone to allow and establish a connection.
Step #2: Select Wipe Passcode and Start
Once your device has been detected, click the Wipe Passcode from the main menu and click the Start button.
Step #3: Provide iOS Make and Model
On the next screen, you will be asked to enter your device information like the make and model number. You can use the drop-down option to find the correct details. Click Start to continue.
Step #4: Unlock
iOS Unlocker will now download the firmware package on your iPhone. Once the download is complete, you will be asked to enter a passcode. Use the default 0000 code and click the Unlock button.
You will then get a notification that your lock screen passcode is now removed.
Important Notes:
Performing a Wipe Passcode method will completely remove all the phone content. We highly recommend that you create a regular backup of your data in case any of these incidents happen.
You can always restore your backup after your iPhone has been wiped out.
People Also Read2024 SOLVED: How to Turn Off Screen Time Without PasswordHow to Recover Screen Time Passcode of Your iOS Device [2024]
Part #3: Summary
You have finally fixed your iPhone keeps going to lock screen using the 5 easy fixes we have suggested above.
However, if you need further unlocking, you can always refer to iOS Unlocker. It has complete unlocking options to help you use your iPhone in just a few minutes.
Written By Rosie
Last updated: 2022-06-09