すでにその方法を知っていますか iTunes プレイリストをエクスポートする 外付けハードドライブに iTunes ライブラリをインポートしたいのですが、外付けハードドライブから iTunes ライブラリをインポートするのは面倒だと感じていませんか? あるいは、最近 iTunes に切り替えて、すべての曲を XNUMX か所に統合して、より効率的な音楽体験をしたいと考えているかもしれません。 幸いなことに、そのプロセスは 外付けハードドライブからiTunesに音楽を転送する方法 は驚くほど簡単です。
この記事では、外付けハードドライブから iTunes に音楽を転送する方法について、ステップバイステップで詳しく説明します。 Windows PCでもMacでも同様の手順で、簡単にお気に入りの曲を楽しむことができます。
さまざまなメディア プレーヤーをいじる必要はなく、整理整頓された iTunes ライブラリを使用して、手間をかけずに音楽コレクションを楽しむことができます。 それでは、音楽管理をよりシンプルで楽しいものにしてみましょう!
コンテンツガイド パート #1: 外付けハードドライブから iTunes に音楽を転送する方法: Mac と Windowsパート #2: おまけのヒント: Apple Music からトラックを取得する最良の方法 – Apple Music Unlockerまとめ
パート #1: 外付けハードドライブから iTunes に音楽を転送する方法: Mac と Windows
方法 #1: macOS コンピューターを使用する
外付けハードドライブから macOS コンピュータ上の iTunes に音楽を転送するのは簡単なプロセスです。 Mac コンピュータを使用して外付けハードドライブから iTunes に音楽を転送する方法については、次の簡単な手順に従ってください。
ステップ #1: 外付けハードドライブを接続する
まず、適切なケーブルまたはインターフェイスを使用して外付けハードドライブを Mac に接続します。 ドライブがコンピュータに認識され、デスクトップまたは ファインダー サイドバー。
ステップ #2: iTunes を開く
すでに Mac に iTunes がインストールされている場合は、アプリケーションを開きます。 iTunes をお持ちでない場合は、Apple の公式 Web サイトからダウンロードしてインストールできます。
ステップ #3: 設定に移動します
iTunes で、 「iTunes」メニュー 画面の左上隅にある "環境設定" プルダウンメニューから
ステップ #4: iTunes メディアフォルダーの場所を見つける
[設定] ウィンドウで、 "高度" タブ。 ここに、iTunes Media フォルダーの場所が表示されます。 後で必要になるため、この場所をメモしておきます。
ステップ #5: 外付けハードドライブ上の音楽を見つける
次に、新しい Finder ウィンドウを開き、外付けハード ドライブに移動して、音楽ファイルが含まれているフォルダーを見つけます。
ステップ #6: 音楽ファイルをドラッグ アンド ドロップする
iTunes に転送したい音楽ファイルを選択し、外付けハード ドライブ フォルダから iTunes Media フォルダ (手順 4 でメモしたもの) にドラッグします。 あるいは、音楽ファイルを iTunes ウィンドウに直接ドラッグ アンド ドロップすることもできます。
ステップ #7: iTunes に音楽をインポートする
コピープロセスが完了したら、iTunes に戻ります。 クリックしてください "ファイル" メニューを選択し 「ライブラリに追加」。 iTunes Media フォルダーに移動し、転送された音楽ファイルを選択して、 "開いた" iTunes にインポートします。
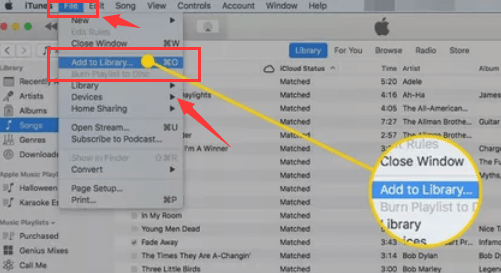
ステップ #8: 音楽を同期する (オプション)
iOS デバイス (iPhone、iPad、iPod) の自動同期が有効になっている場合は、それを Mac に接続すると、iTunes が新しく追加された音楽をデバイスに同期します。
おめでとう! 外付けハードドライブから macOS コンピュータの iTunes に音楽が正常に転送されました。 iTunes から直接音楽コレクションを楽しめるようになり、お気に入りの曲の管理や整理が簡単になりました。 次のセクションでは、Windows PC で iTunes に音楽を転送する方法を説明します。
方法 #2: Windows PC を使用する
外付けハードドライブから Windows PC 上の iTunes に音楽を転送するのは比較的簡単なプロセスです。 Windows を使用して外付けハードドライブから iTunes に音楽を転送する方法については、次の段階的な手順に従ってください。
ステップ #1: 外付けハードドライブを接続する
まず、適切なケーブルまたはインターフェイスを使用して、外付けハード ドライブを Windows コンピューターに接続します。 ドライブが認識され、ファイル エクスプローラーに表示されていることを確認します。
ステップ #2: iTunes をインストールします (まだインストールされていない場合)
Windows PC に iTunes がインストールされていない場合は、Apple 公式 Web サイトにアクセスして、最新バージョンの iTunes をダウンロードしてください。 画面上の指示に従ってソフトウェアをインストールします。
ステップ #3: iTunes を開く
Once iTunes がインストールされている場合は、Windows コンピューターでアプリケーションを起動します。
ステップ #4: 設定に移動します
iTunes で、 "編集" ウィンドウの左上隅にあるメニュー (古いバージョンの iTunes を使用している場合は、 "ファイル" メニュー)。 ドロップダウン メニューから、 "環境設定".
ステップ #5: iTunes メディアフォルダーの場所を見つける
[設定] ウィンドウで、 "高度" タブ。 ここで、iTunes Media フォルダーの場所がわかります。 後で必要になるため、この場所をメモしておいてください。
ステップ #6: 外付けハードドライブで音楽を探す
ファイル エクスプローラー (以前は Windows エクスプローラーとして知られていました) を開き、外付けハード ドライブに移動します。 音楽ファイルが含まれているフォルダーを見つけます。
ステップ #7: 音楽ファイルをドラッグ アンド ドロップする
iTunes に転送したい音楽ファイルを選択し、外付けハード ドライブ フォルダから iTunes Media フォルダ (手順 5 でメモしたもの) にドラッグします。 あるいは、音楽ファイルを iTunes ウィンドウに直接ドラッグ アンド ドロップすることもできます。
ステップ #8: iTunes に音楽をインポートする
コピープロセスが完了したら、iTunes に戻ります。 クリックしてください "ファイル" メニューをクリックし、 「フォルダーをライブラリに追加」。 iTunes Media フォルダーに移動し、転送された音楽ファイルを選択して、 "OK" iTunes にインポートします。
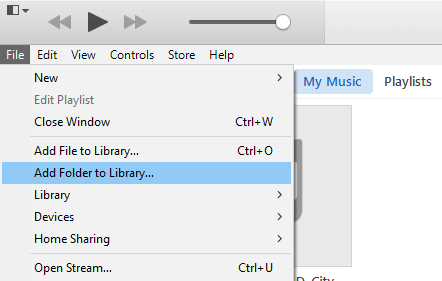
ステップ #9: 音楽を同期する (オプション)
iOS デバイス (iPhone、iPad、iPod) の自動同期が有効になっている場合は、それを Windows PC に接続すると、iTunes が新しく追加された音楽をデバイスに同期します。
おめでとう! 外付けハードドライブから Windows コンピュータ上の iTunes に音楽が正常に転送されました。 整理整頓された iTunes ライブラリを利用できるようになり、お気に入りの音楽トラックに簡単にアクセスして楽しむことができるようになりました。 Mac または Windows PC を使用している場合でも、プロセスは簡単なので、手間をかけずに音楽を楽しむことができます。
パート #2: おまけのヒント: Apple Music からトラックを取得する最良の方法 – Apple Music Unlocker
今あなたが知っている 外付けハードドライブからiTunesに音楽を転送する方法、別の章に進みます。 と呼ばれるソフトウェア アップルミュージックアンロック Apple Music トラックの DRM 制限を解除できます。 これは、アクティブな Apple Music サブスクリプションを持っているかどうかに関係なく、どのデバイスでも Apple Music の音楽を自由に聴くことができることを意味します。
Apple Music の音楽は、Apple Music Unlocker を使用して MP3 や AAC などの DRM フリー形式に変換されます。 この技術はロスレスであるため、オーディオ品質の損失はありません。 変換後は、曲を任意のデバイスに転送して無制限に聴くことができます。
Apple Music Unlocker を利用すると、Apple Music の音楽をより細かく制御できるようになります。 Apple Music Unlocker は、次のことを可能にしたい場合に最適な選択肢です。 iPod で Apple Music のトラックを聴く、または iPod Touch、iPhone、MP3 プレーヤーなどのデバイス。
これを使用する手順は次のとおりです。
1. コンピューターに iTunes をインストールし、アカウントにログインします。
2. Apple Music Unlocker アプリケーションを起動します。
3. をクリックして Apple Web プレーヤーにアクセスします。 「Apple Web プレーヤーを開きます」 メニューである。

4. ウィンドウの右上隅にある Apple ID にサインインします。

5. 特定の曲またはプレイリストをインポートするには、タイトルを赤い追加アイコンにドラッグ アンド ドロップするだけです。

6. プレイリストからすべての曲をインポートするには、プレイリストを開いて、 赤い追加アイコン.
7. 変換されたファイルに必要な出力形式を選択します。 利用可能な形式には、MP3、M4A、WAV、FLAC が含まれます。

8。 クリック "変化" ボタンを押して、出力先として別のフォルダーを選択します。
9. をクリックして変換プロセスを開始します。 「変換」

トラックを入手したら、この記事のパート 1 で説明した手順を使用して、トラックを iTunes に転送できます。
人々はまた読む ガイド: iTunes オーディオブックを iPhone に転送するための重要なテクニック Windows で Spotify から iTunes に音楽を転送する方法
まとめ
のプロセス 外付けハードドライブからiTunesに音楽を転送する方法 音楽管理をより効率的かつ楽しくすることができます。 macOS コンピューターを使用している場合でも、Windows PC を使用している場合でも、このプロセスは比較的簡単で、その結果、お気に入りの曲に簡単にアクセスして楽しむことができる、よく整理された iTunes ライブラリが作成されます。
macOS コンピュータでは、外付けハードドライブを接続し、音楽ファイルを iTunes Media フォルダにドラッグすると、プロセスが簡素化されます。 Windows ユーザーの場合、iTunes のインストール、iTunes Media フォルダーの検索、ドラッグ アンド ドロップによる外付けハード ドライブからの音楽のインポートは、シームレスなエクスペリエンスを提供します。
iTunes は音楽の整理と再生のための優れたプラットフォームを提供しますが、iTunes エクスペリエンスをさらに強化するサードパーティ ツールもあります。 その中でも、Apple Music Unlocker は信頼性が高く使いやすいオプションとして際立っています。 このアプリケーションを使用すると、お気に入りの曲やプレイリストをドラッグ アンド ドロップするだけで簡単に iTunes に転送し、好みに応じて MP3、M4A、WAV、FLAC などのさまざまな形式に変換できます。
さらに、Apple Music Unlocker を使用すると、Apple Music サブスクリプションの可能性を最大限に引き出すことができ、いつでもどこでも、オフラインでも音楽を自由に聴くことができます。 使いやすいインターフェースと幅広い出力形式を備えた Apple Music Unlocker は、iTunes エクスペリエンスを強化し、音楽鑑賞を新たな高みに引き上げる最適なツールであることが証明されています。
ロージー脚本の作品
最終更新日:2023-07-19