Spotify の曲を聴くのが好きでしたか? ありがたいことに、このプラットフォームには誰でも使用できる無料版もあります。 ただし、広告ポップアップが必ず表示されます。 音楽ストリーミング中に表示される広告は確かに迷惑です。 この場合、あなたも何か方法はないかと疑問に思っているのではないでしょうか。 Spotify から広告を削除する.
この記事では、このプラットフォームについて詳しく説明し、特に Spotify からの広告をブロックする方法について説明します。 最後に、Spotify の広告を削除するのがいかに簡単かを見てみましょう。
コンテンツガイド パート 1: VPN を使用して Spotify から広告を削除するパート 2: プレミアムなしで Spotify から広告を削除する方法パート 3: iPhone/Android/Windows/MAC の広告ブロッカーを介して Spotify からの広告をブロックするパート 4: プレミアム アカウントにアップグレードして Spotify から広告を削除する方法パート5:要約
パート 1: VPN を使用して Spotify から広告を削除する
仮想プライベート ネットワーク (VPN) は、安全なプライベート インターネット接続を作成し、IP アドレスをマスクすることでオンライン ID を保護します。 VPN を使用すると、Spotify の音楽を聴きながら広告をブロックできます。 この方法は通常、すべての PC およびモバイル デバイスに適用できます。
VPN で別の地域サーバーを選択し、Spotify を起動するだけで音楽を聴くことができます。 聞いていると広告が減っていることに気づくでしょう。 ただし、この方法では Spotify からすべての広告が完全に削除されるわけではないことに注意してください。 Spotify から広告を完全に削除したい場合は、次の解決策を参照してください。
パート 2: プレミアムなしで Spotify から広告を削除する方法
早速、この記事のこの部分では、Spotify から広告を削除してシームレスで中断のない音楽視聴体験を楽しむための最良の方法を紹介します。
Spotify で広告に遭遇しないようにするための最も効果的な解決策は、Spotify をダウンロードしてオフラインで聴くことです。 ただし、オフライン モード機能を利用できるのは、プレミアム Spotify 加入者のみです。 では、Spotify の無料ユーザーはどうすればよいのでしょうか? この場合に必要なのは、ダウンロード プロセスを支援できる適切なツールだけです。 ウェブ上で利用可能な多くのサービスの中で、以下を使用することをお勧めします。 Spotify 音楽アンロック.
Spotify Music Unlocker は、次の機能を備えた専門的なソフトウェア アプリです。 Spotify の曲を DRM からロック解除する 保護により、あらゆるデバイスにファイルをダウンロード、アクセスし、永久に保存できるようになり、MP3 やその他の一般的で人気のある形式への変換も支援されます。
Spotify Music Unlocker の使用は誰でも簡単にできるでしょう。 最初のステップは、PC にダウンロードしてインストールすることです。 これが完了したら、以下のガイドに従って、Spotify の曲のダウンロードと変換のためのツールを最大限に活用できます。
ステップ#1。 Spotify Music Unlocker が起動したら、画面上の「Spotify Web プレーヤーを開く」ボタンを押して、Spotify Web プレーヤーに移動します。

ステップ#2。 上部の「ログイン」メニューをクリックしたら、アカウントの詳細を入力して Spotify アカウントを開きます。 まだアカウントをお持ちでない場合は、「サインアップ」オプションから簡単に作成できます。
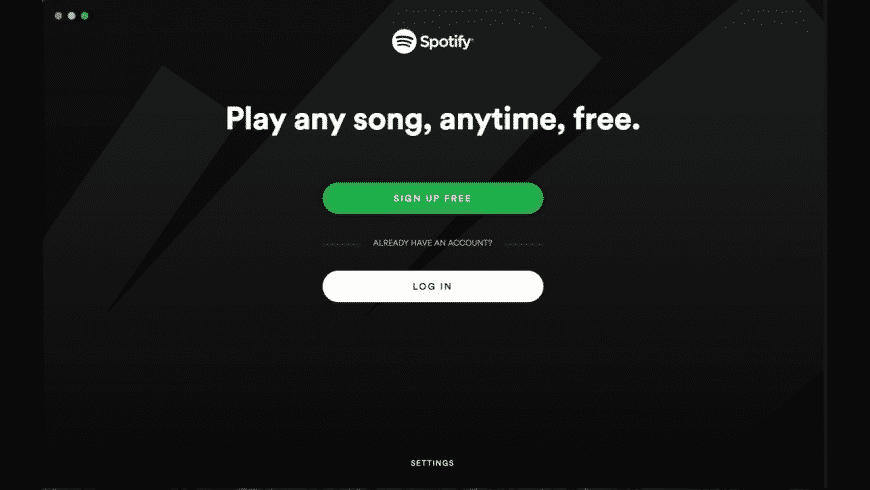
ステップ#3。 処理する曲、アルバム、またはプレイリストの参照と選択を開始します。 アルバムまたはプレイリストを選択したら、緑色の「追加」アイコンを押して曲を追加します。 必要に応じて、ドラッグ アンド ドロップを使用することもできます。 曲を個別に追加することもできます。 トラックが重複する可能性が気になる場合でも、心配する必要はありません。 Spotify Music Unlocker にはそれらを検出する機能があります。 したがって、ダブルアップは確実に回避されます。

ステップ#4。 使用したい出力形式を選択します。 また、必要に応じて、出力フォルダーの場所を設定することもできます。

ステップ#5。 「変換」または「すべて変換」ボタンがタップされると、変換プロセスが開始されます。

プロセスが完了すると、結果を簡単に確認できるようになります。 変換されロックが解除された Spotify の曲のリストは、「完了」タブの「出力ファイルの表示」メニューに表示されます。
これで、Spotify から広告を削除する方法をわざわざ学ぶ必要はなくなり、ダウンロードした音楽を聴くことで、広告を聞かないようにすることができます。 DRM-無料のSpotify音楽と Spotify のトラックを PC に変換しました。 それらをポータブル デバイスに移動したい場合は、まったく問題はありません。
パート 3: iPhone/Android/Windows/MAC の広告ブロッカーを介して Spotify からの広告をブロックする
このセクションでは、Spotify を聴きながら使用できる広告ブロッカー アプリをいくつか紹介します。 これらの中には効果的なものもありますが、場合によっては、無料であるにもかかわらず反応がなかったり、「あまり良くない」結果に直面したりすることもあります。 これらの広告ブロッカー アプリを介して Spotify から広告を削除する方法を知りたい場合は、このまま読み続けてください。
Android デバイスおよび iPhone の場合
#1. Mutify -Spotify 広告ミューター
Mutify は実際には、Spotify の曲を聴いているときにバックグラウンドで動作する「広告を消すアプリ」です。 無料でご利用いただけます。 Spotify の広告はこのツールによって自動的に検出され、迷惑な広告が聞こえないように音量をゼロに下げます。 このツールは Android デバイスで使用できます。
このアプリを最大限に活用するために従う必要がある手順は次のとおりです。
ステップ1。 Google Play ストアから Mutify をダウンロードしてインストールします。 Spotify を起動することを忘れないでください。
ステップ2。 「設定」アイコンを押します。
ステップ 3。 下にスクロールして「デバイス ブロードキャスト ステータス」メニューを表示します。 その横にあるスライダーを切り替えます。
ステップ4。 Spotify を閉じて、携帯電話の「設定」メニューに進みます。 「バッテリーの最適化」オプションを探してください。
ステップ5。 次に「最適化されていない」オプションをタップする必要があります。 「すべてのアプリ」を押し、リストから「ミュート」を押します。
ステップ6。 次に「最適化しない」を選択し、「完了」ボタンを押します。
ステップ7。 「ミューティファイ」を起動します。 「有効にしました」オプションを押して、「デバイスブロードキャストステータス」をオンにします。
ステップ#8。 「広告をミュート」オプションのスライダーを切り替えます。
上記の作業が完了すると、Mutify は Spotify から広告を削除する作業を実行します。
#2. StopAd – Spotify 広告ブロッカー
Spotify からの広告をブロックするために使用できるもう XNUMX つのアプリは、StopAd です。 Android と iOS の両方のデバイスと互換性があり、Windows や Mac PC でも動作します。 これを使用すると、デバイスをあらゆる種類のマルウェアから保護しながら、不要な Spotify 広告を削除できます。 このアプリの使用方法については、以下のガイドを参照してください。
ステップ1。 iPhone では、まず StopAd をダウンロードしてインストールしてください。
ステップ2。 アプリを起動し、「設定」メニューに移動します。
ステップ 3。 「アプリケーション」を押し、次に「アプリを検索」を選択します。 必ず「Spotify」と入力してください。
ステップ4。 Spotify のチェックボックスをオフにします。 その後、「フィルタリングに追加」メニューをタップします。
Mac および Windows PC の場合
コンピューターで Spotify から広告を削除するために使用できる Spotify 広告ブロッカー アプリもいくつかあります。
#1. EZブロッカー
EZBlocker を使用すると、コンピューターで曲を聴いているときに Spotify 広告が読み込まれるのをブロックできます。 ほとんどの人は、これが最も安定していて信頼できるツールの XNUMX つであると言っています。
使用するには、以下の手順を確認してください。
ステップ1。 まず、EZBlocker を PC にダウンロードしてインストールします。
ステップ2。 インストールが完了したら、それを起動し、管理者として実行する権限を与えます。
ステップ 3。 「ログイン時に EZBlocker を開始する」オプションと「EZBlocker で Spotify を開始する」オプションの横のチェックボックスを選択する必要があります。 自動的に Spotify が読み込まれます。
ステップ4。 このツールをテストするために、無料アカウントで Spotify の曲を再生してみてください。
Spotify Web プレーヤーの場合
アプリではなく Spotify Web プレーヤーを使用したい場合は、Spotify から広告を削除する方法もあります。 Spotify Ads Remover や SpotiShush などの無料の Chrome 拡張機能を使用することもできます。
ステップ1。 Chrome ウェブストアで、Spotify Ads Remover または SpotiShush を探してください。
ステップ2。 「Chromeに追加」オプションをタップして、選択した拡張機能をインストールします。 その後、Spotify Web プレーヤーを開きます。
曲を聴いている間、Spotify からの広告が削除されることがわかります。
パート 4: プレミアム アカウントにアップグレードして Spotify から広告を削除する方法
Spotify から広告を削除する最良の方法を共有する以外に、もう XNUMX つの簡単な方法は、 Spotify プレミアムプラン。 月額料金を支払うのが問題なく、プレミアム アカウントの特典も楽しみたい場合は、これが良い選択肢になる可能性があります。 購読すると得られるメリットの XNUMX つは、広告なしで聴けることです。
Spotify から広告を削除するためにアカウントをアップグレードすることに興味があるが、その方法がわからない場合は、以下の簡単なガイドに従ってください。
ステップ1。 PC またはモバイル デバイスの Web ブラウザで Spotify の公式 Web サイトにアクセスし、無料アカウントを開きます。
ステップ2。 「プロフィール」ボタンをタップし、「アカウント」、「サブスクリプション」の順に選択します。 新しいウィンドウで、「プレミアムを無料で試す」または「プレミアムを入手」メニューを押すだけです。
プレミアム Spotify アカウントを初めて使用する場合でも、お楽しみいただけます 最初のXNUMXか月以内は無料!
パート5:要約
Spotify から広告を削除するには、Spotify Music Unlocker などの専門ツールを使用して広告をダウンロードし、オフライン モードで聴くことをお勧めします。 あるいは、Spotify でプレミアム プランを取得したり、お好みの広告ブロッカー アプリを試してみたりすることもできます。
人々はまた読む Spotify を Apple Watch に同期する方法: ステップバイステップガイド Mac で Spotify キャッシュをクリアする方法: 2024 年の詳細ガイド
ロージー脚本の作品
最終更新日:2023-08-10