Apple Music, med sin stora katalog och personliga spellistor, har vunnit enorm popularitet bland musikentusiaster. På samma sätt har Chromecast revolutionerat hur vi konsumerar media genom att möjliggöra sömlös streaming till våra TV-apparater och högtalare. Men vad händer när vi sammanför dessa två kraftfulla plattformar?
I den här artikeln kommer vi att fördjupa oss i världen av Apple Music Chromecast integration, utforska möjligheterna att ta din musikströmning till nya höjder. Dessutom lär du dig att använda en Apple Music Unlocker för att komma åt obegränsad Apple Music. Gör dig redo att förstärka din musikaliska resa och fördjupa dig i magin med sömlös anslutning och kontroll.
Innehållsguide Del #1: Hur man integrerar Apple Music + Chromecast med Android-enheterDel #2: Apple Music + Chromecast-integrering med en datorDel #3: Kan du strömma musik från iPhone till Chromecast?Del #4: Hur man integrerar Apple Music till TV-apparater utan Chromecast?Del #5: BONUSTIPS: Bästa sättet att lyssna på Apple MusicSlutsats
Del #1: Hur man integrerar Apple Music + Chromecast med Android-enheter
Med den växande populariteten för musikstreamingtjänster, som Apple Music, och bekvämligheten med strömmande mediaenheter som Chromecast, är det inte konstigt att användare vill kombinera det bästa av två världar.
Om du är en Android-användare som vill spela Apple Music på din Chromecast-anslutna TV eller högtalare, har du tur. I den här guiden går vi igenom stegen för att sömlöst streama Apple Music Chromecast på din Android-enhet för en förbättrad musiklyssningsupplevelse.
Krav
Innan vi börjar, se till att du har följande krav på plats:
- En Android-enhet (telefon eller surfplatta) med Apple Music installerat.
- En Chromecast-enhet ansluten till din tv eller högtalare.
- Ett stabilt Wi-Fi-nätverk som både din Android-enhet och Chromecast är anslutna till.
Steg-för-steg-process
Steg #1: Konfigurera Chromecast:
Följ dessa steg om du inte redan har konfigurerat din Chromecast-enhet:
- Anslut din Chromecast till en HDMI-port på din TV.
- Anslut Chromecast-enhetens strömkabel till en strömkälla.
- Växla tv:ns ingång till motsvarande HDMI-port där din Chromecast är ansluten.
- Ladda ner och installera Google Home-appen från Google Play Butik på din Android-enhet.
- Öppna Google Home-appen och följ instruktionerna på skärmen för att konfigurera din Chromecast.
Steg #2: Anslut din Android-enhet till Chromecast:
När din Chromecast är konfigurerad kontrollerar du att din Android-enhet är ansluten till samma Wi-Fi-nätverk. Följ sedan dessa steg:
- Starta Google Home-appen på din Android-enhet.
- Tryck på "enheter "-ikonen i det övre högra hörnet av skärmen.
- Hitta din Chromecast-enhet från listan över tillgängliga enheter och tryck på den för att ansluta.
Steg #3: Aktivera Google Cast i Apple Music:
För att streama Apple Music till din Chromecast måste du aktivera Google Cast i Apple Music-appen. Här är hur:
- Öppna Apple Music-appen på din Android-enhet.
- Tryck på "Nu spelas "-fältet längst ned på skärmen för att expandera den.
- I den utökade vyn trycker du på "AirPlay "-ikonen (det ser ut som en rektangel med en triangel längst ner).
- En lista över tillgängliga enheter visas. Leta efter din Chromecast-enhet och tryck på den för att välja den.
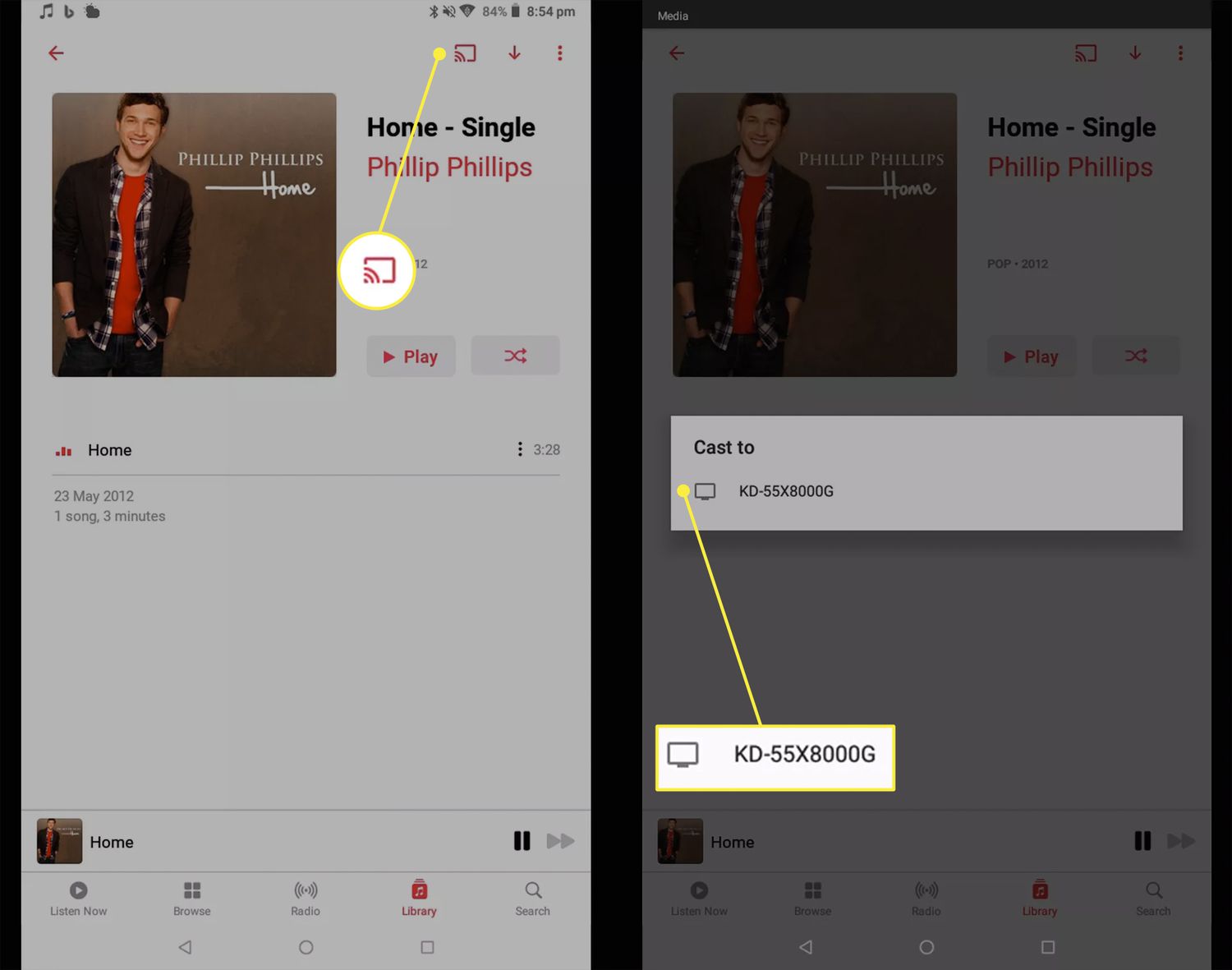
Steg #4: Börja strömma Apple Music till Chromecast:
Nu när du har ställt in anslutningen mellan din Android-enhet och Chromecast är det dags att börja streama Apple Music:
- Välj en låt, ett album eller en spellista från ditt Apple Music-bibliotek.
- Tryck på "Spela "-knappen för att starta uppspelningen.
- Ljudet strömmar nu från din Android-enhet till din Chromecast-anslutna TV eller högtalare.
Steg #5: Styr uppspelningen och njut:
Du kan styra uppspelningen direkt från Apple Music-appen på din Android-enhet eller genom att använda Google Home-appen:
- Om du vill styra uppspelningen från Apple Music-appen använder du uppspelningskontrollerna längst ned på skärmen.
- För att styra uppspelningen med Google Home-appen, öppna appen och tryck på din Chromecast-enhet. Därifrån kan du justera volymen, pausa, spela, hoppa över spår och mer.
Grattis! Du har konfigurerat och börjat streama Apple Music Chromecast från din Android-enhet. Nu kan du njuta av dina favoritlåtar på en större skärm och överlägsna högtalare, vilket skapar en mer uppslukande musiklyssningsupplevelse.
Del #2: Apple Music + Chromecast-integrering med en dator
Så här spelar du Apple Music Chromecast från din dator:
- Se till att din dator och Chromecast är det ansluten till samma Wi-Fi-nätverk.
- Installera webbläsaren Google Chrome på din dator om du inte redan har den.
- Öppna webbläsaren Chrome och klicka på tre-punktsmeny i det övre högra hörnet.
- Välj "Maska " från menyn.
- Sedan öppnas en Cast-flik med en lista över tillgängliga enheter. Välj din Chromecast.
- Öppna Apple Music-webbspelaren i en annan flik eller ett annat fönster.
- Spela din önskade musik från Apple Music på webbspelaren.
- Ljudet kommer nu att strömmas genom din Chromecast-anslutna TV eller högtalare.
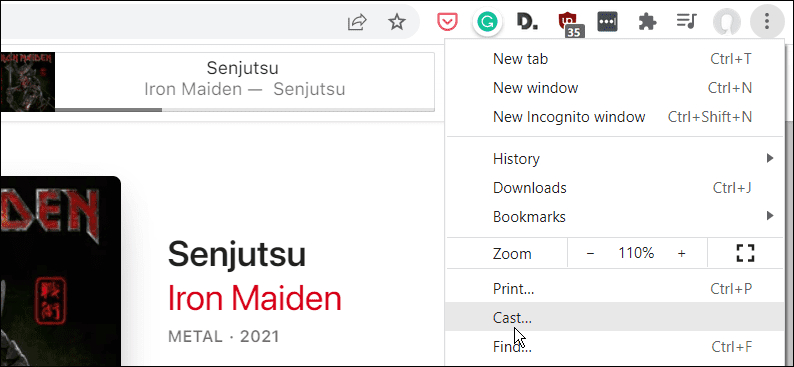
Del #3: Kan du strömma musik från iPhone till Chromecast?
Nej, streaming av musik direkt från en iPhone till en Chromecast stöds inte inbyggt. Chromecast-enheter är i första hand utformade för att fungera med Android-enheter och är optimerade för att casta innehåll från kompatibla appar. Det är därför Apple Music Chromecast-integration direkt på iPhones inte är möjlig.
Det finns dock ett par lösningar för att strömma musik från en iPhone till en Chromecast:
- Använd en kompatibel app från tredje part : Vissa appar från tredje part, som AllCast, AirScreen eller Replica, låter dig strömma innehåll från din iPhone till en Chromecast-enhet. Dessa appar fungerar som mellanhänder, vilket gör att du kan casta musik eller andra media från din iPhone till Chromecast.
- Casta musik från en kompatibel streamingapp : Om du har en musikströmningsapp installerad på din iPhone som stöder Chromecast, som Spotify eller Pandora, kan du använda den inbyggda castingsfunktionen i dessa appar för att strömma musik till din Chromecast. Öppna helt enkelt appen, välj önskad låt eller spellista och leta efter castingsikonen för att välja din Chromecast-enhet.
Även om dessa lösningar ger alternativ för att strömma musik från en iPhone till en Chromecast, är det viktigt att notera att upplevelsen kan variera beroende på vilken app och funktionalitet som finns tillgänglig.
Ett exempel på en kompatibel tredjepartsapp som låter dig strömma musik från din iPhone till en Chromecast är appen "AllCast". Här är stegen för att streama musik med AllCast:
- Installera "AllCast"-appen från App Store på din iPhone.
- Se till att din iPhone och Chromecast är anslutna till samma Wi-Fi-nätverk.
- Anslut din Chromecast-enhet till din tv eller högtalare.
- Öppna "AllCast"-appen på din iPhone.
- Ge de nödvändiga behörigheterna för appen att komma åt dina mediefiler när du uppmanas.
- På huvudskärmen i AllCast trycker du på "Maska "-ikonen, som ser ut som en rektangulär skärm med en Wi-Fi-signal.
- Appen kommer att söka efter tillgängliga casting-enheter. Välj din Chromecast från listan.
- När du är ansluten kan du bläddra och välja den musik du vill streama från din iPhone.
- Välj Chromecast-enheten från listan över tillgängliga mottagare och tryck på den för att börja streama.
- Musiken kommer nu att spelas på din Chromecast-anslutna TV eller högtalare
Del #4: Hur man integrerar Apple Music till TV-apparater utan Chromecast?
Nu när vi har lärt oss om hur man använder Apple Music Chromecast, låt oss prata om hur man använder musikströmningstjänsten på TV-apparater. Om du vill casta Apple Music till din TV utan att använda Chromecast finns det alternativa metoder tillgängliga. Här är en kort översikt över olika metoder:
- Apple Air Play : Om du har en Apple TV eller en kompatibel smart-TV kan du använda Apples AirPlay-funktion för att streama Apple Music direkt till din TV. Se till att din iPhone eller iPad och din Apple TV eller smart-TV är anslutna till samma Wi-Fi-nätverk. Svep sedan uppåt från botten av din iOS-enhets skärm för att komma åt kontrollcentret, tryck på AirPlay-ikonen och välj din Apple TV eller smart TV som destination.
- HDMI-kabel : Anslut din iPhone eller iPad direkt till din TV med en HDMI-kabel. Du behöver en HDMI-adapter för din iOS-enhet (som en Lightning till HDMI-adapter) och en HDMI-kabel. Anslut ena änden av HDMI-kabeln till adaptern och den andra änden till en ledig HDMI-port på din TV. Ställ in din TV på lämplig HDMI-ingång och du bör se din iPhone- eller iPad-skärm speglad på TV:n. Spela Apple Music på din enhet så kommer ljudet via TV:ns högtalare.
- Smart TV-appar : Många moderna smarta TV-apparater har inbyggda appar för musikstreamingtjänster, inklusive Apple Music. Kontrollera om din smarta TV har en Apple Music-app tillgänglig för nedladdning från dess appbutik. Installera appen, logga in med ditt Apple Music-konto och spela musik direkt på din TV med hjälp av TV:ns fjärrkontroll.
- Mediaströmmande enheter : Om du har en mediaströmningsenhet som Roku, Amazon Fire TV eller NVIDIA Shield, kontrollera om det finns en Apple Music-app tillgänglig för den enheten. Installera appen, logga in med ditt Apple Music-konto och streama musik direkt från enheten till din TV.
Dessa metoder ger alternativ för att streama Apple Music till din TV utan att förlita sig på Chromecast. Välj den metod som bäst passar dina enheter och preferenser för att njuta av ditt Apple Music-bibliotek på den stora skärmen.
Del #5: BONUSTIPS: Bästa sättet att lyssna på Apple Music
Efter att vi har pratat om Apple Music Chromecast integration ger vi dig ett bonustips. Apple Music Unlocker är ett mjukvaruverktyg utformat för att hjälpa användare att konvertera Apple Music-låtar, album och spellistor till olika ljudformat.
Gratis nedladdning Gratis nedladdning
Det gör det möjligt för användare att spela Apple Music-låtar på vilken enhet som helst som iPod eller mediaspelare utan några begränsningar. Här är en översikt över DumpMedia Apple Music Converter och dess nyckelfunktioner:
Verktyget låter användare konvertera Apple Music-låtar till populära ljudformat som MP3, FLAC, WAV och mer. Detta säkerställer kompatibilitet med ett brett utbud av enheter och mediaspelare. Omvandlaren säkerställer att de konverterade ljudfilerna bibehåller den ursprungliga ljudkvaliteten, inklusive metadata, som artist, album, titel och konstverk.
Så här använder du det:
- Starta Apple Music Unlocker efter installation och inloggning iTunes på din dator. Sedan, från programvarans primära gränssnitt, välj "Öppna Apple Web Player ".
- För att logga in på ditt Apple-ID, klicka på "Logga in " i fönstrets övre högra hörn.
- Dra låttiteln eller spellistans titel till den röda lägg-ikonen för att välja en viss låt eller spellista. Som ett alternativ kan du lägga till varje låt från en spellista till listan genom att öppna spellistan och sedan klicka på röd lägga till Symbolen.
- Välj det utdataformat du vill ha, såsom MP3, M4A, WAV, eller FLAC. Utdatamappen kan sedan ändras om du vill bestämma var de konverterade filerna ska sparas.
- Välja "Konvertera "Eller"Konvertera alla " från menyn.

Folk läser också Hur man synkroniserar Spotify till Apple Watch: En steg-för-steg-guide Toppguide: Importera iTunes-bibliotek från extern hårddisk
Slutsats
Apple Music Unlocker ger en bekväm lösning för användare som vill njuta av sin Apple Music-samling på Chromecast eller plattformar som kanske inte stöder Apples DRM-skyddade filer. Liknande tar bort DRM från Spotify, genom att konvertera Apple Music till andra allmänt kompatibla format som kringgår DRM-skyddet, får användarna "Apple Music Chromecast ” planen fungerade perfekt. Lyssna fritt på deras favoritlåtar utan begränsningar.
Skrivet av Rosie
Senast uppdaterad: 2023-05-25