The Apple ID keeps the majority of your essential device details and lets you obtain something at that time and from each and every location. This is indeed a safe place to save your information and just a useful way to process your device's many capabilities, including iTunes and the application store.
As a result, whenever your Apple ID verification does not function, you were trapped. Whenever you were among the concerned users, we've been here to assist you. We've put up a comprehensive guide on how to solve Apple ID not working on iPhone.
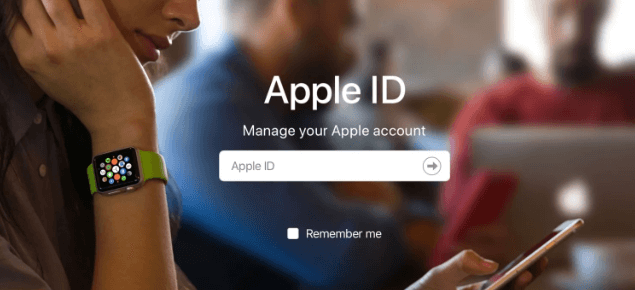
Part #1: Best Alternative to Fix “Apple ID Not Working on iPhone” – iOS UnlockerPart #2: Methods on How to Fix Apple ID Not Working on iPhonePart #3: Conclusion
Part #1: Best Alternative to Fix “Apple ID Not Working on iPhone” – iOS Unlocker
Prior to actually, getting into the manual procedure of fixing Apple ID not working on iPhone, we will introduce a useful tool which was free and you could use in order for you not to consume too much time. With this tool, you can reset your password in just a few clicks. Using the iOS Unlocker you could now fix the error without using any number or email.
iOS Unlocker makes it simple to unleash your apple devices by erasing the passcode into your iTunes account and other applications. One such feature accepts a variety of application passcodes. It could really delete your Apple ID without a password as well as provide you with a replacement Apple ID to reactivate your iOS devices.
Here is the step by step guide that you should follow, continue reading below:
- Launch iOS Unlocker onto your PC as well as select on "Remove Apple ID " option.
- And after that, using a USB cord, plug your phone into the computer. For the computer to trust you, press on "Trust " option on your phone.
- And from there, to begin erasing Apple ID, hit on "Start " tab.
- When you've already completed all of the preceding steps, input "0000 " to verify whether Two-Factor Authentication has been activated on your phone.
- After that, validate your required details. After which press on Start option to begin downloading the latest package. Take just several moments for it all to finish.
- After the procedure has been finished, the Apple ID and iCloud profile will then be erased. Afterwards you may develop a new Apple ID into your phone or perhaps just connect to a different Apple ID provided you presently possess one.
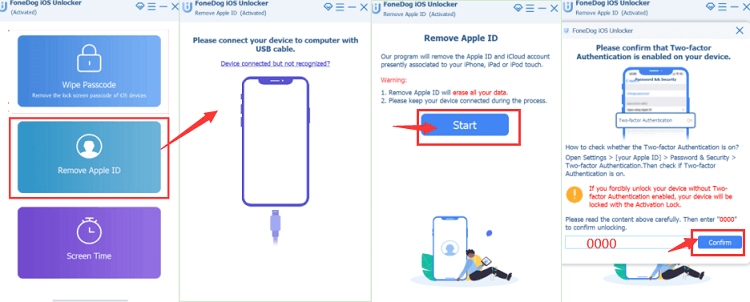
Part #2: Methods on How to Fix Apple ID Not Working on iPhone
Below are methods which then can help you to fix the error why your Apple ID not working on iPhone. You could either choose between this manual methods. Continue to scroll to learn more about these methods.
Method #1: Using Find My iPhone Application
By using the Find My iPhone program, change your Apple ID passcode then you may fix Apple ID not working on iPhone error. Find my iPhone seems to be an intriguing program given by Apple that can help you resolve the problem of your upgraded Apple ID not functioning. To change your ID passcode, simply complete these easy instructions.
- On your iPhone, use the Find My iPhone app. When you launch the program, you might see a notice in Interface.
- And after that Type your iPhone passcode as well as select on Forget Password option. You will really be required to input your new passcode after clicking on Confirm Password option.
- And from there, enter the new passcode and press on "Change " button. Congratulations, you've completely updated your Apple ID passcode.
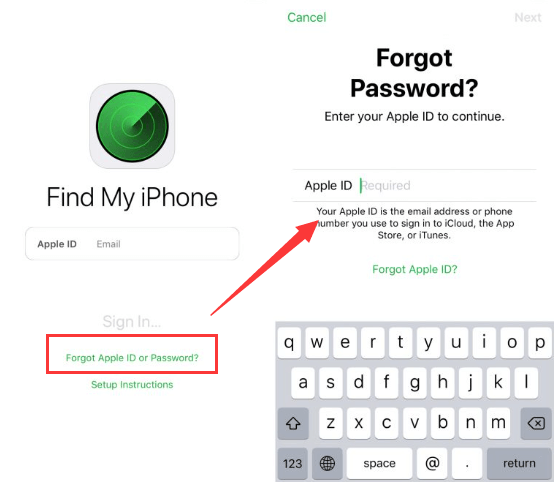
Method #2: Using Apple Support Application
The preceding strategy is normally effective for a great percentage of people. Whereas if the problem isn't resolved, you might consider this technique by using Apple Support application to fix Apple ID not working on iPhone. And here's what procedure you must follow.
- Using your iPhone, launch the Apple Support Application. Hit on the "Get Support " option and after that select on Apple ID option.
- When you press upon Apple ID option, select on "Forget Apple ID Password " option. After that, choose "Get Started " after which choose on "A Different Apple ID ” option.
- And after that, input your Apple ID but also press on Next button. Your identification will indeed be verified by the Apple Support Application by notification or emails.
- After getting confirmation, the program, there would prompt you with "Enter Password " option and after which confirm your iPhone's passcode immediately.
- And from there, enter a new passcode as well as press the "Change " option. Fantastic! Your Apple ID passcode has now been successfully changed.
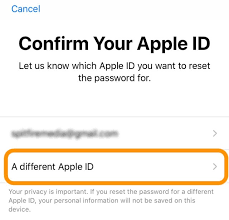
Method #3: Apple ID Website
Updating your Apple ID passcode using My Apple ID Webpage would be another option to fix Apple ID not working on iPhone. While opposed to anyone else, this procedure is straightforward. To complete the update, follow the instructions below.
- Go to the My Apple ID Webpage. After that, input your Apple ID after selecting on Forget Apple ID Passcode option.
- Apple would validate your identification. Afterward, you may confirm your Apple ID by sending an email and perhaps even asking a safety question.
- Thereafter you must "Enter your new passcode " as well afterward choose “Update Password ” after receiving the approval. Awesome! Your Apple ID passcode has been properly reset.
People Also ReadHow to Handle Slide to Unlock Not Working in 2024Learning How to Unlock Second Hand iPhone [2024 Guide]
Part #3: Conclusion
To simply recap everything, fixing Apple ID not working on iPhone might leave you through an uncomfortable scenario, therefore we've got you prepared. The methods indicated have already been thoroughly tested in several instances and therefore have yielded good results again for the majority of users.
But in circumstances you don’t want a manual operation, you could make use of the iOS Unlocker. This was indeed a great and free tool you could use in fixing the error that occurred in your iPhone device. We hope this then will help you.
Written By Rosie
Last updated: 2022-06-06