If you want to see the phrase “Congratulations Your iPhone Has Been Unlocked ” then you will have to learn a method where you can unlock your iPhone using the best tool. And luckily for you, we know the perfect method you can use to unlock your iPhone in case you get to lockout. Of course, this event can also happen to some of your friends or families so you can use this method to help them out as well.
So without further words, let me introduce to you the best way to hear the phrase “Congratulations Your iPhone Has Been Unlocked” from everyone around you and unlock your iPhone or any device.
Part 1. Can I Unlock My iPhone After Being Locked Out?Part 2. The Best Tool to Use to Unlock iPhonePart 3. How to Unlock iPhone Using App SupportPart 4. Conclusion
Part 1. Can I Unlock My iPhone After Being Locked Out?
If you want to learn if there is a chance for you to unlock your iPhone and hear “Congratulations Your iPhone Has Been Unlocked” after unlocking your device, then I will be glad to tell you that there actually is a way for that to happen.
We understand that there are times when we change our passcodes way too often that we tend to forget what it is. Or a family member pulling a prank on us and changing the passcode. That's why we can’t open our phones anymore. What if I tell you that we know a very special tool that can help you unlock your iPhone within seconds?
If you are interested to know more about this special tool, then get ready because in a matter of seconds you will be able to unlock your iPhone without any hassles!
Part 2. The Best Tool for Unlocking iPhone
Like we told you, we know the right tool that you can use to hear the phrase “Congratulations Your iPhone Has Been Unlocked” from your friends and families and to be able to unlock your iPhone as well. This tool that we are going to share with you is a very special method we always like to use in case we encounter problems like this. And this special tool is no other than the iOS Unlocker.
The iOS Unlocker is a 3-in-1 tool that you can use to unlock your iPhone in case you get locked out. It can also help you remove your Apple ID in case you want to use another but forgot your password. And can also remove the Screen Time password for you without losing any data at all.
We know, the iOS Unlocker is a pretty handy tool. So if you want to learn more about this, follow the steps below and find out how to use the iOS Unlocker:
Note: Remember that all data from your iPhone will be wiped out including your passcode, this will also update your phone to the latest iOS version, and make sure to connect your device to a computer before using the app.
- Launch the iOS Unlocker on your computer and select the Wipe Passcode button
- Click the Start button then make sure to connect your iPhone to your computer by using a USB cable
- Click the button on your device to let it Trust the computer
- Confirm all device information on the small prompt and select Start
- Click Unlock and enter 0000 to confirm the action
- Wait for a few seconds and your device will now be unlocked

“Congratulations Your iPhone Has Been Unlocked” all thanks to the help of the best iOS unlocker like the iOS Unlocker. This tool is suitable for all iOS devices such as iPhone, iPad, iPod, and more. So in case you accidentally forgot your passcode, you can always rely on this app to help you.
Part 3. How to Unlock iPhone Using App Support
If you forgot your iPhone passcode and you don’t want to use the iOS Unlocker, you can always use Apple Support anytime you want. Although this can take time depending on their customer service, it's still better to use the iOS Unlocker if you want the process to be quick and precise.
- Connect your iPhone to a computer with an iTunes app installed
- Unplug your iPhone from the computer and turn it off
- Find the button on your iPhone that would set into Recovery Mode. For iPhone X or the latest versions use the side button, for iPhone 7 and below use the volume down button, and for iPhone SE and 6, use the Home button
- Press the button and connect your iPhone to your computer once more
- Keep on holding the button until the recovery mode logo pops up on your device’s screen
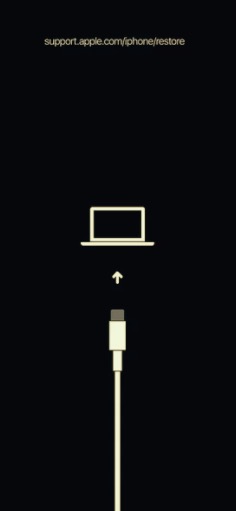
Using iTunes:
- You can also choose to Restore it by using iTunes
- Find your iPhone using the Finder app or through your iTunes
- Choose Restore once the Restore or Update button shows up
- This will bring you to recovery mode
- Once recovery mode has finished turn off your iPhone and restart it so you can use it again
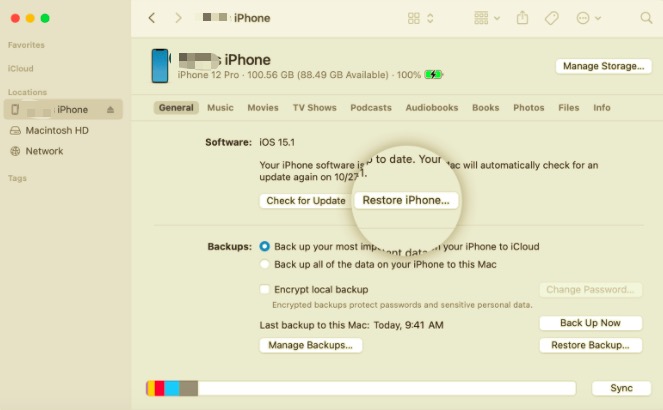
And after that, you can now tell yourself “Congratulations Your iPhone Has Been Unlocked” with a triumphant smile.
People Also ReadTouch ID Requires Your Passcode When iPhone Restarts BypassHow to Fix iTunes Could Not Connect To This iPhone Because It Is Locked With A Passcode
Part 4. Conclusion
There are many ways in order to restore your iPhone while there are also many reasons why you can get locked out from your device. So if you want to hear or see “Congratulations Your iPhone Has Been Unlocked” you will have to use a tool that can help you achieve it.
And what’s a better tool than the iOS Unlocker ? This tool has many features that can help you in case you encounter problems with your iPhone such as getting locked out or forgetting your password. If you want a quick and easy solution to this problem, you can always download and install the iOS Unlocker on your device.
Written By Rosie
Last updated: 2022-03-03