Your Apple ID is a very important part of your iOS or iPadOS device. It helps you access different services such as iCloud, iMessage, and more. But what if you forgot the password to your Apple ID account? How do you find Apple ID password ?
This guide will talk about the possibility or non-possibility to find an Apple ID password. In addition, we’ll talk about ways to recover your Apple ID account. Finally, we will give a tool that will help you unlock your iOS device and let you access the services you need by removing Apple ID without a password.
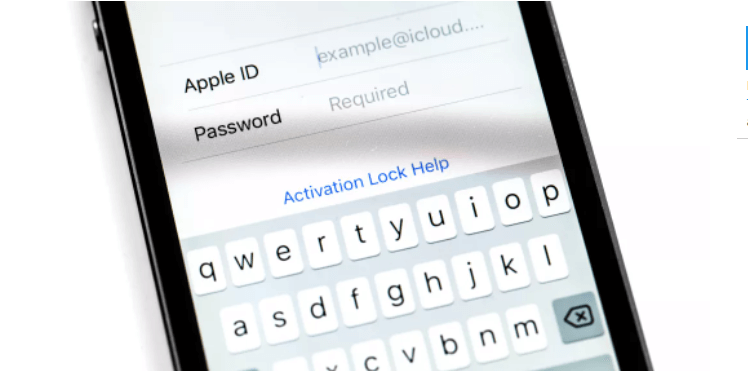
Part #1: Can I Find Apple ID Password?Part #2: What to Do If You Can’t Find Apple ID PasswordPart #3: The Best iPhone Unlocking ToolPart #4: Conclusion
Part #1: Can I Find Apple ID Password?
Can you actually find Apple ID password? The short answer to this is NO. It is not possible to locate your Apple ID account’s password unless you have it written on a piece of paper or typed in a document offline (or online).
However, this doesn’t mean you won’t have access to your Apple ID. There are ways to go around this. First, you can reset your Apple ID password through different methods (we will outline this in the next section). Another thing you can do is to remove the Apple ID from the device you’re using and create a new Apple ID to place in it.
Part #2: What to Do If You Can’t Find Apple ID Password
If you’re having problems logging into your Apple ID account, you can reset your password. There are different ways to reset your password or regain access to your account. These ways include the following:
- Reset the password using your own device.
- Reset the password using another person’s device.
- Things to do if you cannot reset or change your password.
Solution #01: Reset Password Using Your Own Device
The steps below will teach you how to find Apple ID password using iOS, iPadOS, and Apple Watch devices:
- Visit the Settings app on your device.
- Press [Your Device Name ]. After that, visit Password & Security
- Opt for the section that says “Change Password ”.
- If the device is logged into iCloud and its passcode is activated, you should enter your device passcode.
- After that, follow the steps prompted to you in order to change your password.
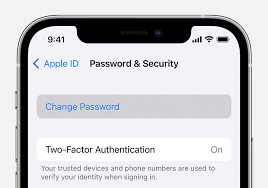
On the other hand, the steps below will tell you how to find Apple ID password using macOS Catalina and more updated versions of the macOS:
- Go to the Apple menu of your Mac. After that, select System Preferences.
- Then, choose the option for Apple ID.
- Select the option that says Password & Security. If the computer asks for your Apple ID account’s password, press the option that says “Forgot Apple ID Or Password ”. After that, follow the prompts on the screen. The final step found below can be skipped if you have done this part.
- Press the option that says Change Password. After that, you can input the passcode for your Mac device on it.
It is important to take note of the following:
- You should use a phone number, recovery key, email address, or account recovery contact that you trust.
- There are times when you can recover your Apple ID account using your trusted email address or trusted cellphone number.
- If the security of your account utilizes a recovery key, you can use this in order to change or reset the Apple ID’s password using iPod Touch, iPad, or iPhone.
- If account recovery contact is set up on your Apple ID, you can use it to reset the account’s password using your iPod Touch, iPad, or iPhone.
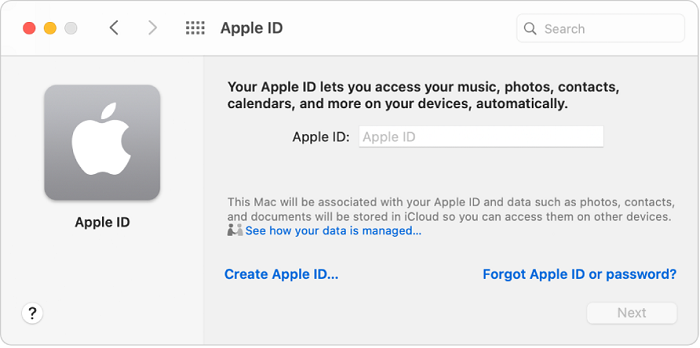
Solution #02: Reset Password Using Another Person’s Device
You can use the iPod Touch, iPad, or iPhone of your family member or friend to find Apple ID password and you can also reset it if you wanted. You can do this using the Find My iPhone application or the application of Apple’s Support Team. Another thing you can do is to visit an Apple Store so you can use devices within the site.
Here’s how to use another person’s device to reset your Apple ID password using the application called Apple Support:
- First, you have to ask your friend to download the application for Apple Support. This can be grabbed from the App Store.
- After that, launch the application for Apple Support.
- Press Passwords & Security.
- Press the option to Reset Apple ID password.
- After that, press Get Started.
- Once done, select “A Different Apple ID ”.
- Now, input the Apple ID which you want to reset or change the password.
- After that, click Next.
- Once done, you can follow the onscreen prompts till the end wherein it says that the Apple ID account’s password has been changed.
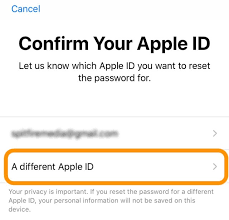
Here’s how to use another person’s device to find Apple ID password or reset it using the application called Find My iPhone:
- Launch the app called Find My iPhone on your friend’s device.
- A Sign In interface should be displayed. Ensure that the field for Apple ID doesn’t have anything in it. If another user name is in the field, you should remove it.
- Press the option that says Forgot Apple ID Or Password.
- After that, follow the prompts on the screen to reset your Apple ID account’s password.
If a Sign In interface doesn’t show up, you should press the option to Sign Out. Once you have logged out of the Find My iPhone app, you have to ensure that the field for Apple ID doesn’t contain anything in it. After that, follow the next steps as seen above.
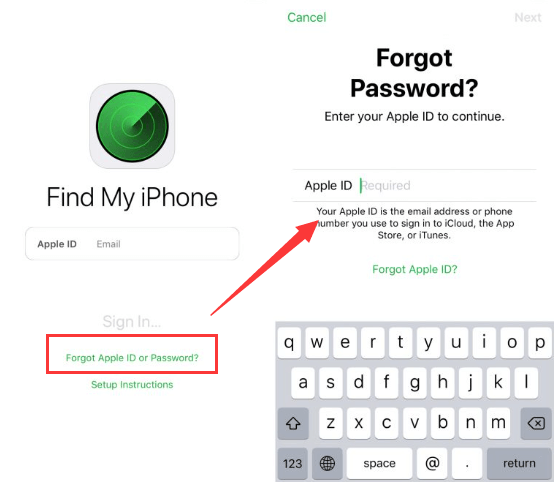
Solution #03: Things to Do If You Cannot Reset Or Change Your Password
If the solutions above didn’t help you find Apple ID password or reset it, you should do the steps below instead:
- Visit the site iForgot.Apple.com.
- After that, place your Apple ID in the field.
- Choose the option that says you should reset the password. After that, press the option to Continue.
- Select the option to answer the specific security questions associated with your Apple ID, the option to get an email message, or the option to enter your own Recovery Key.
- Follow the prompts on the screen in order to reset your Apple ID account’s password.
Once you have reset the Apple ID account’s password, you should sign back into the account with the new password you have just made. In this way, the device will have the Apple ID back again and it will be one of your trusted devices.
It is important to note that you won’t have the ability to change your password if you cannot access a trusted device or if you lost your Recovery Key permanently. In these cases, you should use an iPhone unlocking client to help you remove the Apple ID from your device and place a new one.
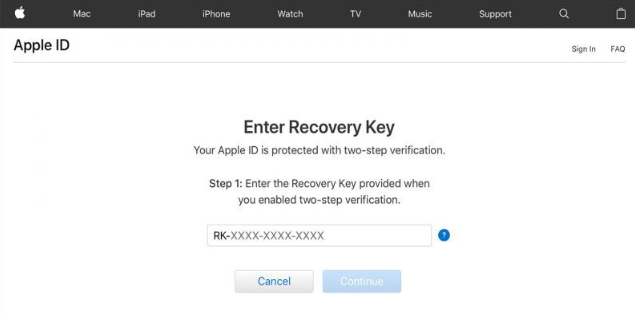
Part #3: The Best iPhone Unlocking Tool
Having learned how to find Apple ID password, we are to give you a bonus tips about unlocking your iPhone without Apple ID. The best iPhone unlocking application you can get is iOS Unlocker. It helps you unlock your iPhone, iPod Touch, or iPad through various means. These include removing the passcode, removing the screen time password, and removing the Apple ID including its associated account.
You can use it to fix different functions:
- The situation wherein you forgot the passcode of your iPhone.
- The event wherein you failed to put the right passcode multiple times on your device.
- The situation wherein your iOS device’s screen is broken and you can’t place the passcode in it.
- If your Touch ID or your Face ID isn’t working, iOS Unlocker can help you.
- If you got a second-hand iOS device, you can use this tool too.
Here’s how to use it to remove the Apple ID and its associated iCloud account from the iOS device:
- iOS Unlocker will be launched. Click the Remove Apple ID mode on the main interface.
- Using the USB cord, connect the iOS device to the computer. To establish a steady connection, press the Trust button on the device.
- To start the process of deleting your Apple ID, press the Start button.
- If Find My [iOS Device] is disabled, iOS Unlocker will immediately delete the Apple ID.
- If Find My [iOS Device] is enabled, you need to reset your device's settings. Go to Settings to accomplish this. Following that, go to General. Then, under Reset, select the option to Reset All Settings. If prompted, enter your passcode to confirm the action.
- You must enable two-factor authentication if your device is running iOS 11.4 or later. To do so, go to Settings. After that, go to Password And Security and then click Apple ID. Activate the Two-Factor Authentication option in that section.
- Once everything is in place, input "0000 " to ensure that your iOS device's Two-Factor Authentication feature is enabled.
- You should now double-check the information regarding your device. To begin the firmware download process, press the Start button, wait until it's finished.
- The Apple ID, as well as the iCloud account, will be deleted once the process is completed.
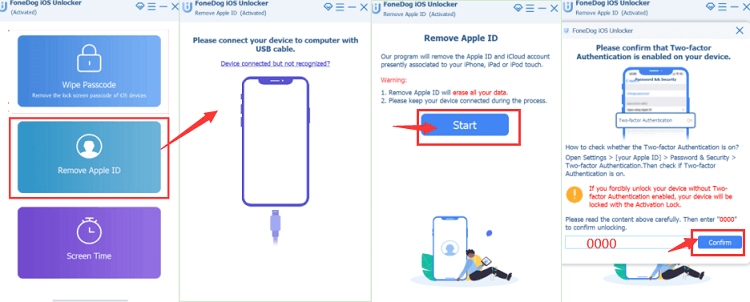
People Also ReadHow to Unlock Disabled iPad without iTunes [2024 Guide]Fix SIM Network Unlock PIN free to Unlock Your Phone
Part #4: Conclusion
This guide has given you the top solution to find Apple ID password. We talked about the non-possibility of finding your password unless you wrote it on paper or typed it in a document. Thus, we gave you ways to reset your Apple ID password through different methods.
Finally, if the methods of resetting your Apple ID password won't work, you can use iOS Unlocker to remove the Apple ID from your device. Once done, you can simply create a new Apple ID so you’ll have full control over the device. Grab the tool today at FoneDog.com and have no limits over your iPhone, iPad, or iPod Touch!
Written By Rosie
Last updated: 2022-06-02