Apple has released high-quality tablets in the form of iPads. Since the tech giant places a premium on security, you can place a passcode on your iPad so no one else has access to it. But what if you forgot or lost your passcode? How do you gain access and control of your iPad?
Here, we will discuss how to unlock iPad without passcode entries. In this case, you don’t have to go through hoops just to access your device. Unlocking your iPad will require a tool or some technique, but you don’t have to worry. We’ve got it all covered for you.
Contents Guide Part 1. How To Unlock iPad Without Passcode Using iOS UnlockerPart 2. Unlock Disabled iPad Using Find My iPadPart 3. Unlock iPad Through Recovery ModePart 4. How to Unlock iPad without Passcode or ComputerPart 5. Unlock Your Disabled iPad Using iTunesPart 6. Conclusion
Part 1. How To Unlock iPad Without Passcode Using iOS Unlocker
The best software you can get to unlock your iPad is iOS Unlocker. Apart from having a high success rate in iPhones, iOS Unlocker can help you wipe out the passcodes on iPad and iPod Touch. The tool is available for both Windows and macOS computers.
You should choose the powerful iOS Unlocker because of its benefits and features:
- It helps to gain full access and control of your device if you have forgotten or lost your passcode.
- It can be used to unlock disabled iOS devices due to multiple failed attempts to input the right passcode.
- It can be used to gain access to devices with a broken screen wherein the passcode can’t be typed or pressed.
- It can help to unlock iOS devices even if Face ID or Touch ID is not working.
- It’s used to remove Apple IDs and iCloud accounts of second-hand iOS devices.
Before you use the tool, here’s a disclaimer:
- When iOS Unlocker is used to remove the passcode or Apple ID, it will remove all the data within your device. In addition, the device will be updated to the latest iOS version. Apart from that, you must ensure that the iOS device is connected to the computer throughout the entire unlocking process.
Here’s how to use it how to unlock iPad without passcode:
- Download, install and launch iOS Unlocker on your computer.
- Choose the option to Wipe Passcode. After that, press the button for Start.
- Connect the iPad to the computer and make sure you use the iPad to “Trust ” the Mac or Windows PC it’s connected to.
- The data regarding the iPad will be shown. Make sure you confirm that this is correct by pressing the Start button.
- The firmware package will be downloaded after the Start button is pressed. Wait until the download process is complete. After that, click the Unlock.
- Then, type in “0000 ” to confirm the unlock process. By this time, the iPad has been unlocked and you can regain full control over it.
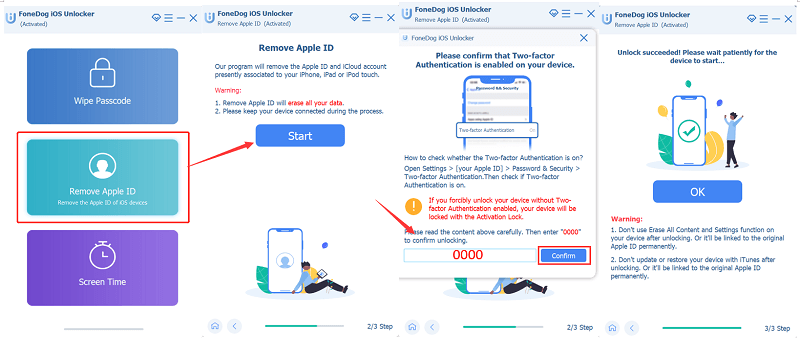
Part 2. Unlock Disabled iPad Using Find My iPad
You can unlock your iPad via iCloud using a computer or without a computer. It requires you to connect your iPad to your iCloud account and enable "Find My iPad" on iCloud.com. You can unlock your iPad remotely using this method with computer or with phone browser. Here are the steps of how to unlock iPad without passcode:
- Launch iCloud.com.
- Log in your Apple ID and password.
- Choose "Find My iPhone".
- Tap "All Devices" and choose the locked device.
- Choose "Erase iPad" from the available options, and your iPad passcode will be wiped.
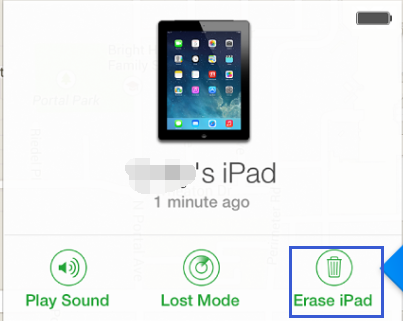
Part 3. Unlock iPad Through Recovery Mode
Sometimes, you may have entered the wrong passcode within the lock screen of your iPad. In this case, your iPad will be disabled. And if you really can’t remember the passcode of your iPad, you must go to recovery mode. Then how to unlock iPad without passcode?
If you go through this process, you have to know that your iPad will be wiped, which means the entire data from your iPad will be deleted. In addition, the settings will be removed as well. So, if you have important data within your iPad, the recovery mode process should only be done if you have a backup of its contents.
Here’s how to do it:
- Get a Windows PC with the latest version of iTunes installed on it. Or, you can also go for a Mac where you will only need Finder. Prepare your USB cable or lightning cable for use.
- Make sure the iPad is not connected to anything. Unplug it from your computer if it’s still plugged.
- Turn your iPad off. Typically, you have to press a button in order for the power slider to appear. Once the power slider shows up, you must swipe towards the right to turn off your iPad.
- Now, you must place the iPad device within Recovery Mode. For that, you have to push a button. Once you press this button, hold that press, and then connect the iPad to the computer immediately (and hold that press). Once the iPad opens in recovery mode, that’s when you can let go of the button you’re pressing. The particular button you have to press depends on the model of the iPad:
- If your iPad model doesn’t have a Home button, you must press and hold the top button.
- If your iPad model has a Home button, you will be pressing that Home button.
- Now, you have to open iTunes on Windows PC. On Mac computers, you have to use Finder. On iTunes or Finder, select the iPad on the left panel.
- Two options will appear. In this case, you have to choose Restore (not the Update option).
- The computer will now download the required software for your iPad. After that, the restoration process will begin. You have to wait until both processes are done.
- After the restore process is done, you can disconnect the iPad that’s linked to your computer. Then, you can set it up as a new device. Or, you can restore it from a backup you have in iCloud or in your computer.
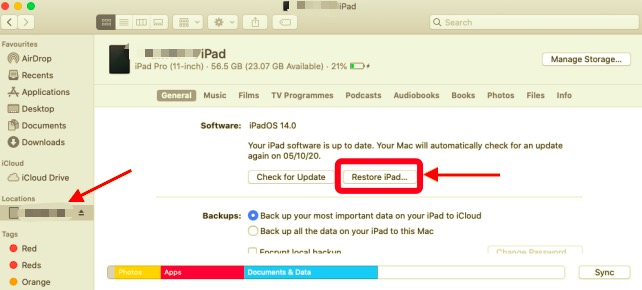
Part 4. How to Unlock iPad without Passcode or Computer
Two of the methods we mentioned above need a computer to be performed. But there are other ways to find out how to unlock an iPad without passcode or a computer if you don't have one. These methods are excellent when you don't have access to another machine for assistance, even if they could be more difficult than the earlier ones.
However, if you don't have a computer and want to know how to unlock an iPad passcode without a computer, then this method is for you, if your iPads is iPadOS 15.2 and later. Apple provides the Erase iPad option to erase the passcode directly on iPadOS 15.2 and later now. Here are the steps:
- Enter a wrong passcode several times until you see the iPad Unavailable or the Security Lockout screen.
- Click the "Erase iPad" button at the bottom.
- Enter your Apple ID passcode to start erasing.
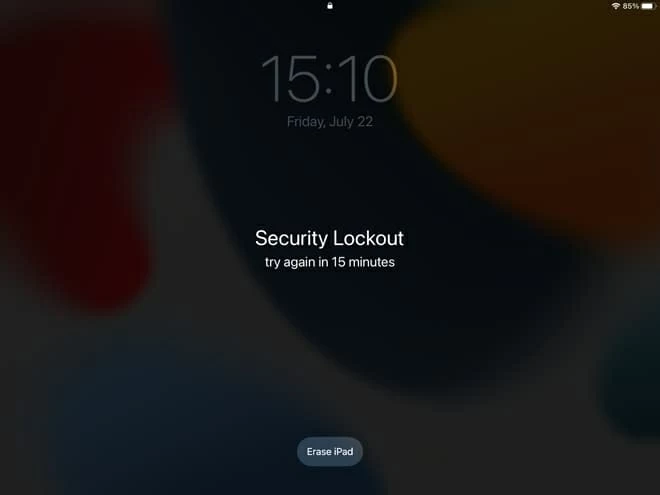
Part 5. Unlock Your Disabled iPad Using iTunes
How to unlock iPad without passcode using iTunes? One thing you should know is that this method is only applicable to devices that have already synced with iTunes before. Here are the steps to unlock a diabled iPad with iTunes:
- Installed the latest iTunes on Windows or Mac and launch it.
- Connect your locked iPad to the computer.
- Find and tap your iPad name from the top-left corner from the iTunes interface.
- Select Summary from the left panel.
- Click the "Restore iPad" button.
- Tap the "Done" option to confirm your option and it will start restoring.
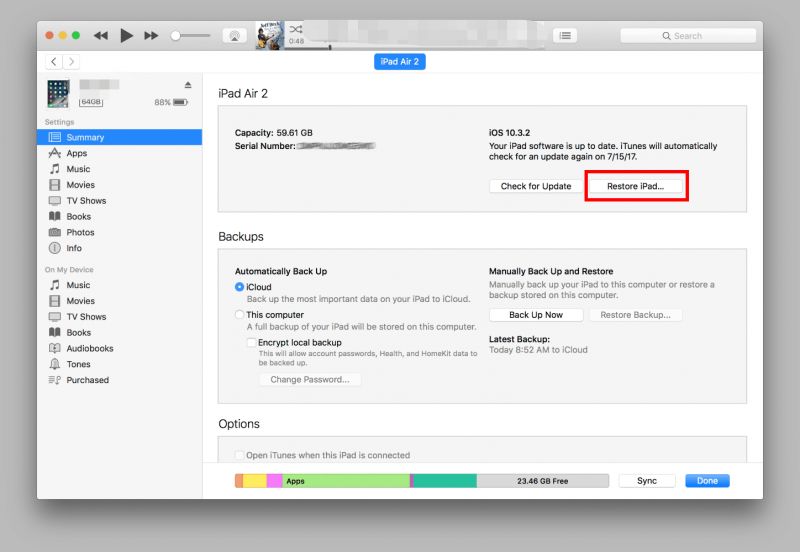
People Also ReadInstructions on How to Unlock iPad Passcode without ComputerHow to Fix iPad Requires Your Passcode After Restarting
Part 6. Conclusion
This guide has given you the top ways on how to unlock iPad without passcode entries. If you have disabled your iPad, our guide will be useful too. We’ve taught you how to gain access to your iOS device through the recovery mode – a process that deletes all the settings and data within your iPad.
As such, the best way to unlock your iPad is through a tool that’s used to gain access to iOS devices. This tool is called iOS Unlocker, powerful, reliable software with a high success rate. You don’t need to go to the Apple Care Center just to make your iPad work. You can do it in the comforts of your own home with iOS Unlocker!
Written By Rosie
Last updated: 2022-03-01