Apple devices like iPad are sensitive devices that need specific solutions to run and manage some of their operations. They are okay until you lock it, or the screen is disabled or you have completely forgotten the Passcode. That’s the time you need to have some approaches like how to unlock iPad Passcode without computer at your fingertips to operate regain control of its functions.
Apple developers understand what it takes to lock your iPad and have several solutions to undo the function. The approach you use determines the outcome. Some can erase data and settings while others only erase the settings but maintain the content. The best is to save your data in a cloud storage device for easy retrieval. It’s also ideal to access information irrespective of your location as long as you have an internet connection.
This article comes in handy to allow you to gain full control of your Passcode with and without a computer. It talks of four ways how to unlock iPad Passcode without a computer and with a computer. Read on and get to have them at your fingertips.
Contents Guide Part 1. Can I Unlock iPad Without Computer?Part 2. How to Unlock iPad Password with iTunes?Part 3. How to Unlock iPad Passcode without iTunes or iCloud? [No Password Required]Part 4. How to Unlock iPad Passcode without Computer?Part 5. Conclusion
Part 1. Can I Unlock iPad Without Computer?
This is a common question among iPad owners. As you purchase this device, you should wonder what you will do when your iPad is disabled, such as the iPad keeps asking for a passcode after restarting. Obviously, this happens accidentally and you have no option but to make it work. This content will demystify the myths that come with ways on how to unlock iPad Passcode without computer and with computer.
Have you broken your screen t the point that it's disabled? Have you tried to key in vain? Do you know you can still have your iPad back in shape? It is possible to unlock your iPad with and without a computer. You only need to use several available applications that have the inbuilt unlock functions. This step-by-step guide is important to give you solutions ideal on how to fix unavailable iPad without a computer. Read on and get the best methods to use to unlock your iPad without a computer.
Part 2. How to Unlock iPad Password with iTunes?
The multiple wrong passwords are the first indication you’ve locked your iPad. That’s not the end of your device lie, you can still use iTunes to restore the device to factory settings to use it once again. iTunes is a software designed for iPad, iPod, and iPhone not only as a media player but also the restore functionality supported on the interface is one way you can know how to unlock iPad Passcode without computer. You only need to run a few steps and get to erase the passcode. Here is the guide:
- Sync the computer to the iPad, it will surpass the Passcode if you’ve once connected it to the iPad which is mostly the case.
- Select the iPad logo on the iTunes interface
- Select the “Restore iPad ” and select “restore” again as a confirmation function
- It will install the latest iOS version and unlock iPad Passcode.
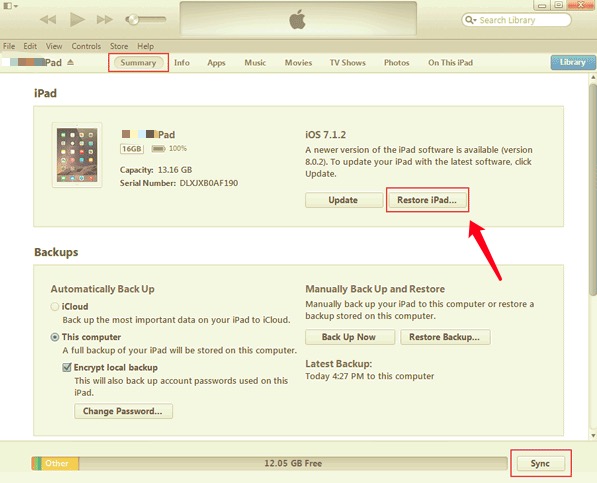
Part 3. How to Unlock iPad Passcode without iTunes or iCloud?[No Password Required]
iTunes and iCloud are all web-based solutions. What if you lack a computer at your disposal and you still have to unlock your iPad? We introduce iOS Unlocker. This is a powerful toolkit that wipes the passcode for iPod, iPhone, and iPad. In addition to iPad passcode, if you forgot your iPhone passcode, this tool can help you unlock your iPhone. It also comes in handy to remove Apple ID and on-screen passwords. It does this through a straightforward process.
Moreover, your data saved on the cloud services are safe and sound. Its main advantage is the fact that it installs the device with the latest iOS version. It has no limit on the type of password, whether the digit, pattern Face ID, or Touch ID. The function specifically erases the passcode. It is one of the ways you should know that helps you on how to unlock iPad Passcode without computer.
Here are the steps it follows
- On your PC, launch the iOS Unlocker
- Select the Wipe Passcode mode
- Select the Start icon as you connect the device to the computer via the USB cable
- Click the “Trust” button
- Confirm the device settings and click “Start”
- After a few minutes, click the “Unlock ” button and key in “0000 ” as a confirmation code
- In a few minutes, the passcode is no more

Part 4. How to Unlock iPad Passcode without Computer?
If your iPad version is 15.2 and later, you can easily unlock your iPad passcode without a computer. There is an Erase iPad button that allows users to reset their iPad by erasing all contents including iPad passcode. When you repeatedly enter the wrong passcode on your iPad, the Erase iPad button displays, and you can try to unlock your iPad with the following simple steps.
- On the iPad lock screen, press the Erase iPad button in the bottom center
- When a passcode box appears, enter the Apple ID password used in this iPad
After you have verified your iPad, you will be able to wipe all contents and settings, including your passcode
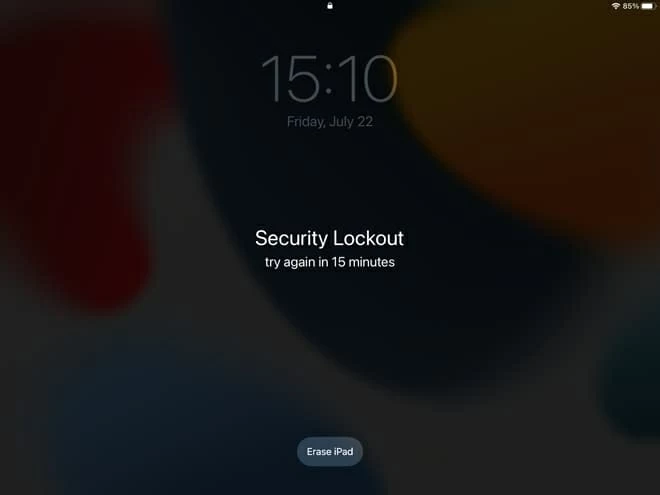
People Also ReadHow to Crack iPad Password in 3 Effective Ways 3 Ways: How to Unlock iPhone 6 Passcode Without Losing Data
Part 5. Conclusion
You have control of your passcode whether you lock it accidentally or intentionally. The above-mentioned approaches are some of the simple ways you can explore if looking for toolkits on how to unlock iPad Passcode without computer.
When faced with such a situation, look for what you have at hand and deal with it to delete the passcode, now that you can always create another one to enhance the confidentiality of your iPad. iOS Unlocker is your to-go toolkit when looking for a simple and straightforward digital solution when you have lost your passcode or you have accidentally broken your screen.
Written By Rosie
Last updated: 2022-02-25