Spotify offers an unparalleled listening experience. However, there may be instances when you want to enjoy your favorite Spotify tracks offline or on devices that don't support the Spotify app. That's where the process to convert Spotify playlist to MP3 files becomes incredibly useful.
In this article, we will guide you through the process of converting Spotify playlists to MP3 format, especially under the use of a chargeless Spotify to MP3 converter, enabling you to have your favorite songs in a universal audio file format that can be played on any device. We'll explore different methods and tools that simplify the conversion process, ensuring that you can enjoy your curated playlists even without an active internet connection.
So, if you're ready to take control of your Spotify playlists and have them available as MP3 files, let's dive into the step-by-step guide and discover the options available to convert Spotify playlists to MP3 effortlessly.
Contents Guide Part #1: How to Download Spotify Playlists Using Premium Subscription?Part #2: Where Does Spotify Save Downloaded Playlist And Track Files Locally on Your Device?Part #3: Best Method to Convert Spotify Playlist to MP3: Spotify Music Unlocker ToolConclusion
Part #1: How to Download Spotify Playlists Using Premium Subscription?
Method #1: Using Desktop App
Before we talk about how to convert Spotify playlist to MP3, let’s talk about the premium feature first. As a Spotify Premium subscriber, you have the advantage of downloading your favorite playlists and listening to them offline.
This is particularly useful when you are traveling, have limited internet access, or simply prefer to have your music collection saved locally as MP3 files. In this article, we will guide you through the process of downloading Spotify playlists using a Premium subscription on desktop devices.
- Step #1: Install the Spotify Desktop App. To begin, make sure you have the Spotify desktop application installed on your computer. You can download it from the official Spotify website and follow the installation instructions specific to your operating system.
- Step #2: Open the Spotify App and Log In. Launch the Spotify desktop app and log in to your Premium account using your credentials. If you don’t have a Premium subscription, you will need to upgrade your account to access the download feature.
- Step #3: Create a Playlist or Select an Existing One. Next, either create a new playlist or choose an existing one that you want to download. You can create a playlist by clicking on the “New Playlist ” button located in the left sidebar of the Spotify app. If you already have a playlist that you want to download, simply select it from the list.
- Step #4: Enable the “Download” Toggle. Once you have selected a playlist, you will notice a toggle switch labeled “Download ” located at the top-right corner of the playlist window. Click on the toggle switch to enable the download feature for the selected playlist. The switch should turn green, indicating that the playlist will now be available for offline listening.
- Step #5: Wait for the Download to Complete. After enabling the download feature, Spotify will automatically start downloading the playlist to your computer. The time it takes to download depends on the size of the playlist and your internet connection speed. You can track the progress of the download in the Spotify app.
- Step #6: Access Your Downloaded Playlists. Once the download is complete, you can access your downloaded playlists by clicking on the “Your Library” tab located in the left sidebar of the Spotify app. From there, navigate to the “Playlists” section to find your downloaded playlists.
- Step #7: Enjoy Your Downloaded Playlists Offline. Congratulations! You have successfully downloaded your Spotify playlists using a Premium subscription on your desktop device. You can now enjoy your favorite music offline by simply selecting the downloaded playlist and playing it within the Spotify app, even without an internet connection.
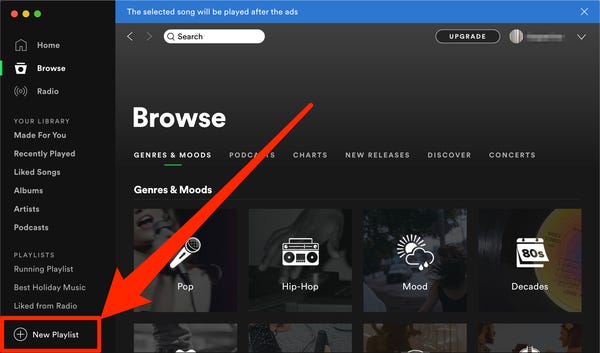
Method #2: Using Mobile App
Downloading Spotify playlists on the mobile app is another convenient way to have your favorite music available offline. With a Spotify Premium subscription, you can follow these simple steps to convert Spotify playlist to MP3 on your mobile device:
- Install the Spotify Mobile App : Download and install the Spotify app from your device’s app store.
- Log In to Your Premium Account : Launch the Spotify app and log in using your Premium account credentials. If you are not a Premium subscriber, you will need to upgrade your account to access the download feature.
- Find and Select the Playlist : Browse or search for the playlist you want to download. Once you’ve found it, tap on it to open it.
- Enable the “Download” Toggle : At the top-right corner of the playlist screen, you’ll see a toggle switch labeled “Download”. Tap on it to enable the download feature for the playlist. The toggle switch should turn green, indicating that the playlist will now be available for offline listening.
- Wait for the Download to Complete : Spotify will start downloading the playlist to your mobile device. The download time will vary based on the size of the playlist and your internet connection speed. You can track the progress of the download on the playlist screen.
- Access Your Downloaded Playlists : Once the download is complete, go to the “Your Library” section of the app. Under the “Playlists” tab, you will find a section labeled “Downloads” or “Offline”. Tap on it to view all your downloaded playlists.
- Enjoy Your Downloaded Playlists Offline: You can now enjoy your downloaded playlists offline by selecting them from the “Downloads” or “Offline” section of your library.
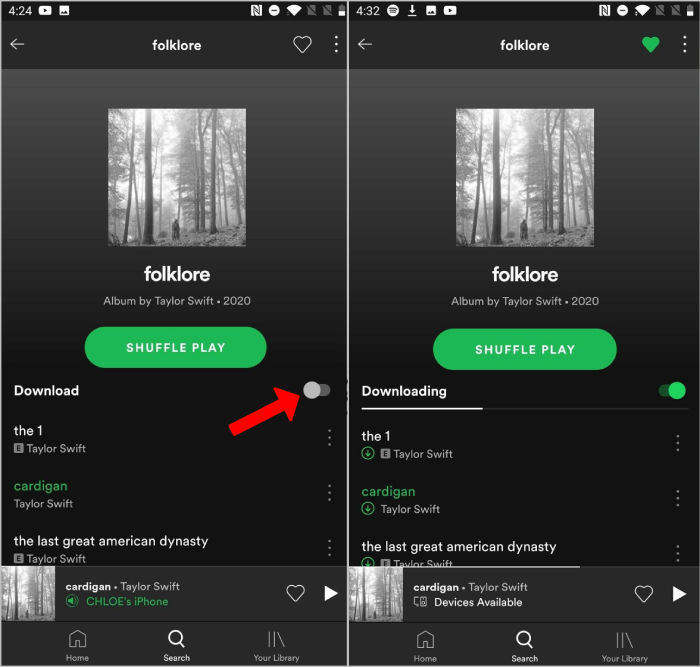
Part #2: Download Spotify Playlists Free Online
You can also convert Spotify playlists to MP3 with free online tools without having to install any software.
Part #3: Where Does Spotify Save Downloaded Playlist And Track Files Locally on Your Device?
If you want to convert Spotify playlist to MP3 easily, move to the next section. But if you want to know where the local files are saved, read on. When you download playlists and tracks on Spotify, the files are saved locally on your device, allowing you to listen to them offline.
The specific location where Spotify saves these files varies depending on the device and operating system. Let's explore the different locations where Spotify stores downloaded playlist and track files on various devices.
On Desktop Devices (Windows and Mac)
On desktop devices, such as Windows and Mac, Spotify saves downloaded playlist and track files in a designated folder. The default storage location for downloaded files is as follows:
Windows: C:\Users\YourUsername\AppData\Roaming\Spotify
In Windows, you can access the Spotify folder by following the above path. "YourUsername" should be replaced with your actual Windows username. Within the Spotify folder, you will find subfolders containing the downloaded files.
Mac: /Users/YourUsername/Library/Application Support/Spotify
On Mac, the Spotify folder can be found by following the above path. "YourUsername" should be replaced with your actual Mac username. Similarly, you will find subfolders within the Spotify folder where the downloaded files are stored.
Please note that the file names within these folders may not be easily recognizable, as Spotify uses encrypted filenames to protect copyright and licensing information.
On Android Phones
On Android phones, Spotify stores downloaded playlist and track files in the internal storage of your device. The specific location may vary depending on the Android version and device manufacturer. However, you can generally find the downloaded files in the following location:
Internal Storage > Android > data > com.spotify.music > files > Spotify > Music
To access this location, you can use a file manager app on your Android device, such as "Files" or "File Manager". Once you navigate to the "Music " folder, you will find subfolders representing each downloaded playlist, containing the respective track files.
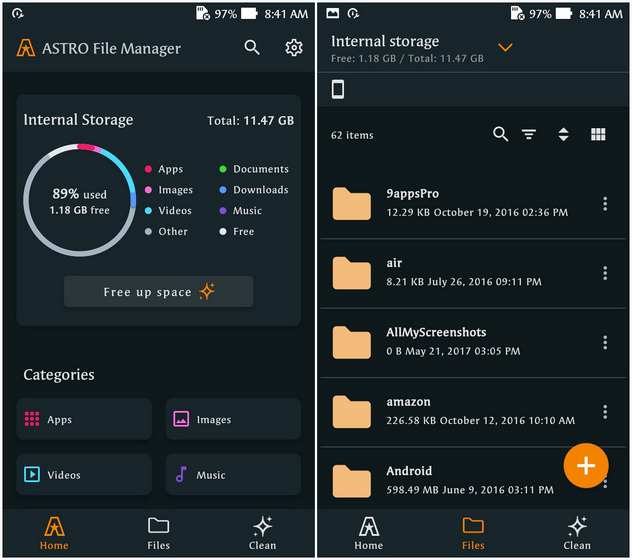
On iOS Phones
On iOS phones, Spotify follows a different approach for storing downloaded playlist and track files due to the restrictions imposed by the iOS operating system. Unfortunately, Spotify does not provide direct access to the downloaded files on iOS devices.
The downloaded files are securely stored within the Spotify app and can only be accessed and played through the Spotify app's offline mode. Unlike Android and desktop devices, you cannot access the downloaded files directly through the iOS file system. This is to ensure the protection of copyright and licensing agreements.
Part #4: Best Method to Convert Spotify Playlist to MP3: Spotify Music Unlocker Tool
The process to convert Spotify playlist to MP3 format allows you to have your favorite songs in a universal audio file format that can be played on any device. While there are various methods available, one of the most effective ways to convert Spotify playlists to MP3 is by using Spotify Music Unlocker. Let's explore how this tool works and why it's considered one of the best methods for converting Spotify playlists to MP3.
Spotify Music Unlocker is a third-party software or online service designed to remove the DRM protection implemented by Spotify on its tracks. DRM protection restricts unauthorized copying and distribution of copyrighted content, including music. The Spotify Music Unlocker helps you extract the audio from Spotify playlists and convert it into the widely supported MP3 format.
Here are the steps to use it:
Step #1: Start the procedure by launching the tool.
Step #2: Locate and select "Open Spotify Web Player " in the Spotify Music Unlocker.

Step #3: Login using your Spotify credentials. You can open an account if you don't already have one.

Step #4: You can drag and drop an album or playlist onto the green "Add" icon or click the green "Add" button to add it to the conversion list.

Step #5: Drag and drop a single song onto the blue icon to add it to the conversion list.
Step #6: Choose the output format you want, such as MP3, M4A, WAV, or FLAC. The destination folder where the converted files will be saved is an optional setting.

Step #7: Select the files you want to convert and click Convert.

The Spotify Music Unlocker Tool is often considered the preferred method for converting Spotify playlists to MP3 due to certain reasons. The tool aims to maintain the original audio quality of the Spotify tracks during the conversion process, ensuring that you enjoy high-quality MP3 files.
People Also Read How to Upload MP3 to Spotify: An Easy Step-by-Step Guide How to Play Spotify Playlist on Alexa: The Ultimate Guide
Conclusion
Spotify Music Unlocker preserves important metadata, such as song title, artist name, album information, and even album artwork, in the converted MP3 files. The software offers the ability to convert entire playlists or multiple tracks at once, saving you time and effort. Once you have to convert Spotify playlist to mp3, you can enjoy those playlists offline, without the need for an active internet connection or the Spotify app.
Written By Rosie
Last updated: 2023-05-31