Are you a Mac user and a music enthusiast looking to download Spotify on your device? Look no further! In this comprehensive guide, we will walk you through the simple process on how to download Spotify on Mac.
Spotify, one of the most popular music streaming platforms globally, offers a vast library of music and podcasts for you to enjoy. Whether you're a fan of catchy tunes, discovering new artists, or staying up to date with the latest podcasts, Spotify has got you covered. So, let's dive in and learn how to bring the world of music and audio entertainment to your Mac.
Contents Guide Part #1: Why Should You Use Spotify App on Mac Computers?Part #2: How to Download Spotify on Mac ComputersPart #3: Tips for Using Spotify on macOS SystemsPart #4: The Best Way to Listen to Spotify Music on macOS Computers
Part #1: Why Should You Use Spotify App on Mac Computers?
Before we head on how to download Spotify on Mac, there are several reasons why using Spotify on your Mac you should know. Here are some key benefits of using Spotify on Mac:
- Vast Music and Podcast Library : Spotify offers a massive library of music and podcasts with millions of songs and episodes from various genres and languages.
- User-Friendly Interface : Spotify’s interface on Mac is designed to be user-friendly and intuitive, making it easy to navigate and find the content you’re looking for.
- Personalized Recommendations : Spotify utilizes advanced algorithms and machine learning to offer personalized recommendations tailored to your music preferences. These personalized recommendations help you discover new music and artists that align with your taste, making your listening experience more enjoyable and diverse.
- Offline Listening : With Spotify on Mac, you can download your favorite Spotify playlists and podcasts to MP3 for offline listening. Once downloaded, you can access your offline content anytime, anywhere, without the need for an internet connection.
Part #2: How to Download Spotify on Mac Computers
Spotify cannot be installed via the Mac app store because it cannot be installed where your Apple ID is registered. So you need to download Spotify on Mac through Spotify's website in this case. The process on how to download Spotify on Mac computers is easy and quick to implement. Follow the steps below to get started:
Step #1: Open Your Preferred Web Browser
Launch the web browser on your Mac, such as Safari or Google Chrome, and go to the official Spotify website.
Step #2: Navigate to the Spotify Download Page
On the Spotify website, locate and click on the "Download" option, usually located at the top right corner of the page. This will direct you to the download page specifically designed for Mac computers. If your PC device is Desktop, it will lead you to the corresponding page.
Step #3: Download the Spotify Installer
Once you are on the download page, click on the "Download Now" or similar button to start downloading the Spotify installer file. The file is usually named "Spotify.dmg" or something similar.
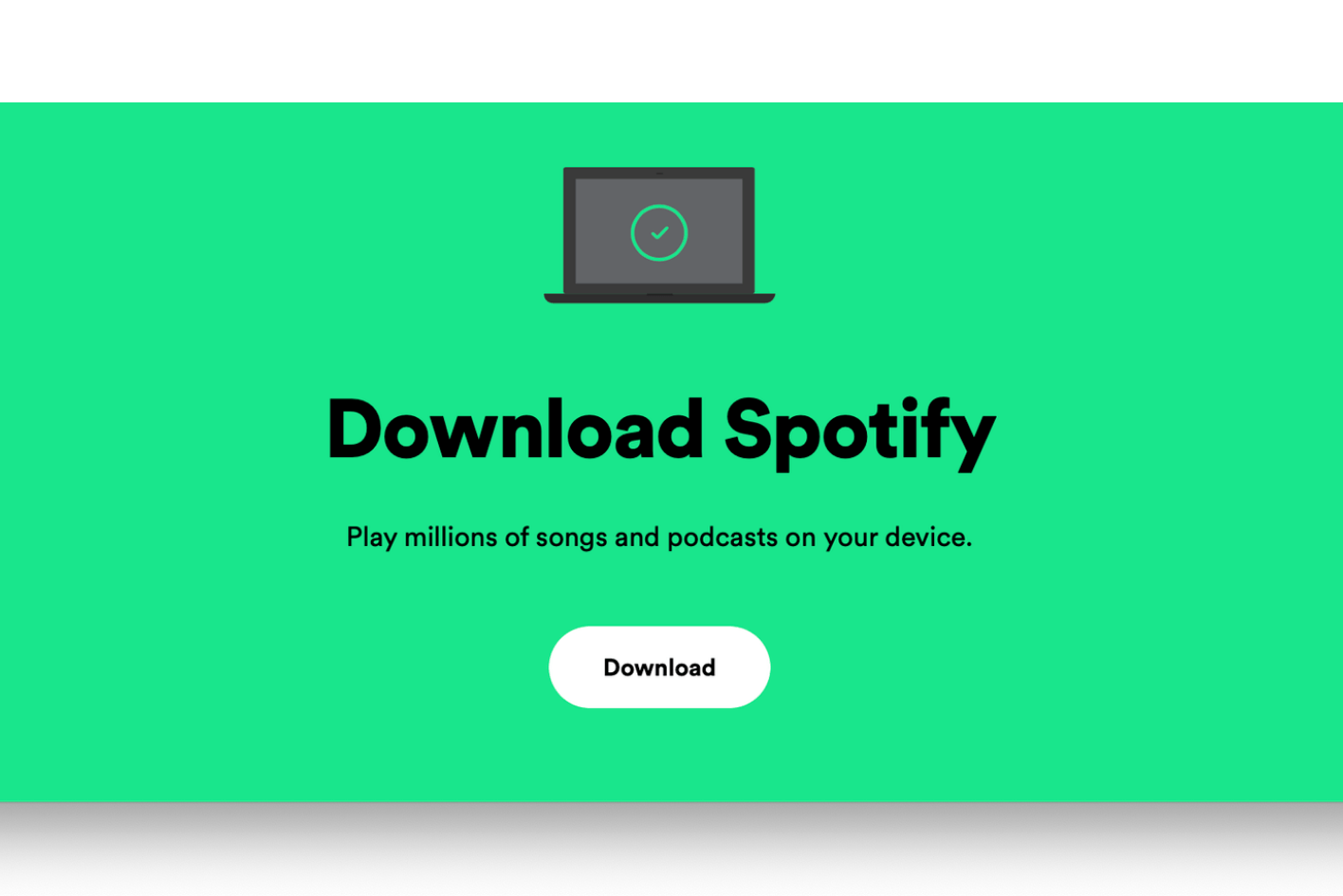
Step #4: Locate the Downloaded File
Once the Spotify download is complete, navigate to the location where the Spotify installer file was saved on Mac. By default, this is usually the "Downloads" folder on your Mac.
Step #5: Install Spotify
Double-click on the Spotify installer file to begin the installation process. A new window will appear, displaying the Spotify logo and an icon representing the Applications folder.
Step #6: Drag And Drop Spotify into the Applications Folder
To install Spotify, simply drag the Spotify icon and drop it onto the Applications folder icon displayed in the installation window. This will initiate the installation process and copy the necessary files to the appropriate location.
Step #7: Launch Spotify
Once the installation is complete, you can find Spotify in your Applications folder. Double-click on the Spotify icon to launch the application.
Step #8: Sign In Or Create An Account
If you already have a Spotify account, enter your credentials (username and password) to sign in. Otherwise, click on the "Sign Up" button to create a new account. Follow the instructions provided to set up your account.
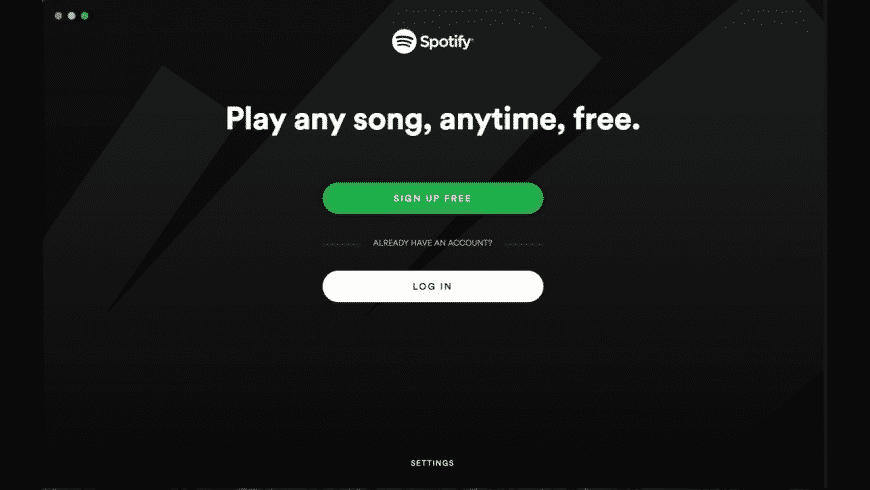
Congratulations! You have successfully gone through the whole process of how to download Spotify on Mac. Now you can enjoy unlimited access to a vast collection of music and podcasts, personalized playlists, and a range of features offered by Spotify. Start exploring and discovering new audio content tailored to your taste.
Part #3: Tips for Using Spotify on macOS Systems
Now that you have learned how to download Spotify on Mac, let’s talk about some tips you can implement.
Downloading Content for Offline Listening:
One of the key features of Spotify is the ability to download songs, albums, playlists, and podcasts for offline listening. To download content, simply find the item you want to save and click on the "Download" button located next to it. This is particularly useful when you're traveling or in areas with limited internet connectivity.
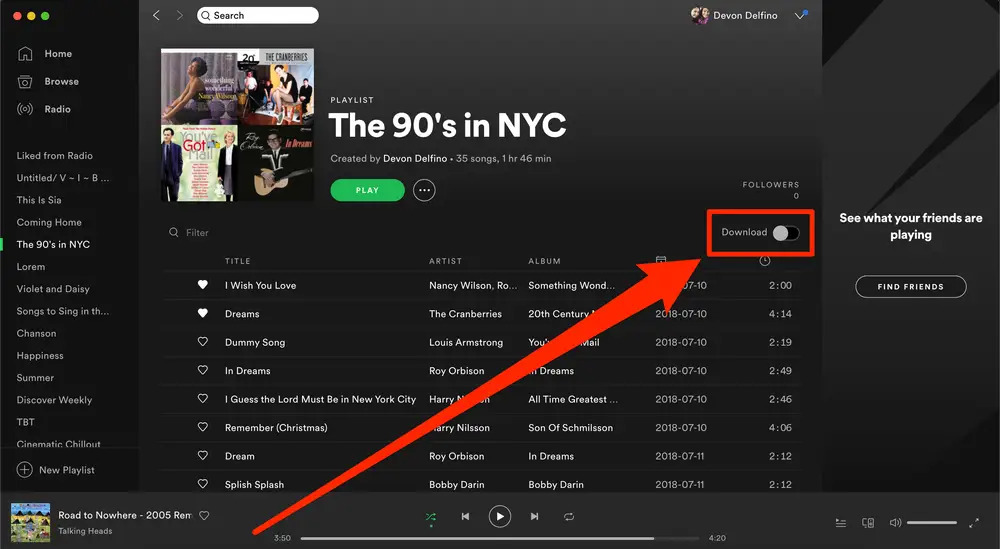
Using Keyboard Shortcuts:
Spotify on Mac supports a variety of keyboard shortcuts to navigate through the application quickly. For example, you can use Command + Space to search for a specific song or artist, Command + N to create a new playlist, and Command + L to start typing in the search bar. Familiarize yourself with these shortcuts to streamline your Spotify experience.
Customizing Playback Settings:
Spotify offers various playback settings to personalize your listening experience. In the settings menu, you can adjust audio quality, enable crossfade between songs, and even set a sleep timer to automatically stop playback after a certain duration. Explore the settings to tailor Spotify to your preferences.
Part #4: The Best Way to Download Spotify Music on macOS
Now that you know how to download Spotify on Mac, you must not miss this, how to download Spotify music for offline listening. After downloading Spotify on Mac, you don’t want to subscribe a premium plan, then this tool can perfectly meet your need.
Spotify Music Unlocker is a tool that allows you to download and convert Spotify songs and playlists to MP3, M4A, WAV, or FLAC format on your device.
iOS-Unlocker Spotify Music Unlocker is a great way to listen to your favorite Spotify songs offline on your iOS device. It is also a useful tool for backing up your Spotify playlists. Below are the steps you should follow to use the tool:
Launch the Spotify Music Unlocker tool.
1. Click the "Open Spotify Web Player" button to sign in to your Spotify account. If you don't have an account, you can create one for free.

2. To add an album or playlist to the conversion list, you can either click the green "Add" button or drag and drop the album or playlist onto the green "Add" icon.

3. To add individual songs to the conversion list, simply drag and drop each song onto the blue icon.
4. Select your preferred output format, such as MP3, M4A, WAV, or FLAC. You can also specify the output folder where the converted files will be saved.

5. Click the "Convert" icon to begin the process. Spotify Music Unlocker will convert the files as specified.

Overall, iOS Unlocker's Spotify Music Unlocker is a reliable and affordable tool for removing DRM protection from Spotify music files. You can grab the tool today at the official website and ensure that you have all the music you want.
People Also Read 2024 Guide: How to Make A Shared Playlist on Spotify Experience the Beat: How to Get Spotify Premium Free
Written By Rosie
Last updated: 2023-06-15