Apple Music is a popular streaming service that offers a huge library of songs, exclusive content, and personalized recommendations. However, if you have a Roku device, you may be wondering how to play Apple Music on Roku. Luckily, there are a few ways to do this. In this article, we will show you how to add Apple Music on Roku with AirPlay, the Roku mobile app, and especially using a third-party Apple Music Unlocker.
Contents Guide Part #1: Apple Music Is Now Available on Roku!Part #2: How to Add Apple Music App on RokuPart #3: How to Play Apple Music on RokuPart #4: Can I Listen to Apple Music on Roku Offline: BEST METHODConclusion
Part #1: Apple Music Is Now Available on Roku!
How to play Apple Music on Roku? Is it feasible? Yes, Apple Music is now available on Roku devices, giving users access to a massive library of songs, exclusive content, and personalized recommendations. The Apple Music app is available for free in the Roku Channel Store, and users can sign in with their existing Apple Music account or create a new one.
Once signed in, users can browse Apple Music's library of over 90 million songs, create their own playlists, and listen to ad-free radio stations. Apple Music also offers a variety of exclusive content, including original shows and documentaries, as well as personalized recommendations based on a user's listening history.
The availability of Apple Music on Roku is a major win for both Apple and Roku. For Apple, it means that Apple Music is now available on even more devices, making it easier for users to access their favorite music. For Roku, it means that they can offer their users a wider variety of content, making their devices more attractive to consumers.
If you have a Roku device, you can now download the Apple Music app and start enjoying your favorite music on your big screen.
Here are some of the features that you can enjoy with Apple Music on Roku:
- Access to a massive library of over 90 million songs.
- Create your own playlists.
- Listen to ad-free radio stations.
- Enjoy exclusive content, including original shows and documentaries.
- Get personalized recommendations based on your listening history.
Part #2: How to Add Apple Music App on Roku
How to play Apple Music on Roku? First, you need to add the Apple Music app to your Roku device, follow these steps:
- Open the Roku Channel Store.
- Search for "Apple Music".
- Select the Apple Music app and click "Add Channel ".
- Once the app is installed, open it and sign in with your Apple Music account.
- You can now browse and play Apple Music content on your Roku device.
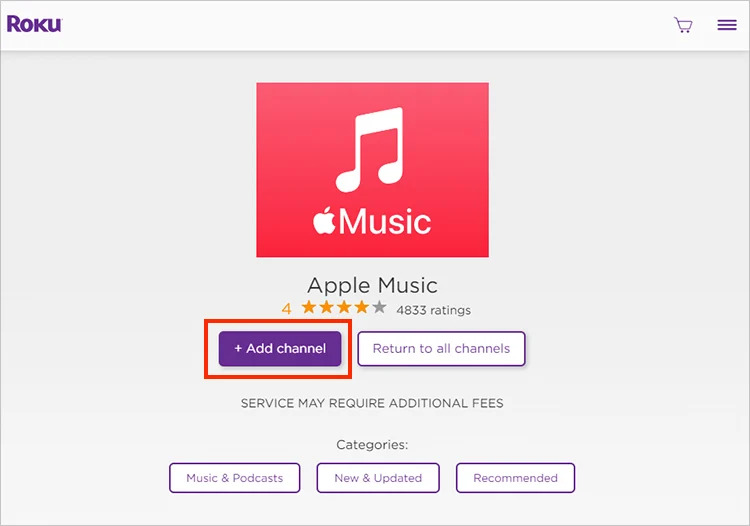
Here are some additional tips for adding the Apple Music app to your Roku device:
- You can also add the Apple Music app to your Roku device using the Roku mobile app. To do this, open the Roku mobile app and sign in to your Roku account. Tap the "Streaming Channels " tab and search for "Apple Music". Tap the "Add Channel" button to add the app to your Roku device.
- If you are having trouble adding the Apple Music app to your Roku device, you can contact Roku support for assistance.
Part #3: How to Play Apple Music on Roku
Once you have added the Apple Music app to your Roku device, you can start playing Apple Music content on your big screen. To do this, follow these steps on how to play Apple Music on Roku:
- Open the Apple Music app on your Roku device.
- Sign in to your Apple Music account.
- Browse Apple Music's library of over 90 million songs.
- Find the song or album you want to listen to.
- Select the song or album and press the "Play " button.
- The song or album will start playing on your Roku device.
Here are some additional tips for playing Apple Music on Roku:
- You can use the Roku remote to control the playback of Apple Music content.
- You can also use the Apple Music app on your mobile device to control the playback of Apple Music content on your Roku device.
- You can create custom playlists of your favorite songs and albums.
- You can also listen to curated playlists created by Apple Music experts.
- You can listen to ad-free radio stations that play a variety of genres.
- You can also listen to exclusive content, including original shows and documentaries.
- You can get personalized recommendations based on your listening history.
Part #4: Can I Listen to Apple Music on Roku Offline: BEST METHOD
One of the best ways on how to play Apple Music on Roku is by having the music files yourself and putting them on a USB drive to connect to your Roku device.
Apple Music Unlocker is a powerful and reliable software solution designed to help users convert and download Apple Music tracks for offline playback on various devices. It offers a convenient way to overcome the limitations associated with Apple Music's DRM (Digital Rights Management) protection, allowing users to enjoy their favorite Apple Music tracks without any restrictions.
This tool stands out for its user-friendly interface and efficient conversion capabilities. With just a few clicks, users can convert Apple Music songs to common audio formats such as MP3, AAC, FLAC, WAV, and more. The software ensures lossless conversion quality, preserving the original audio quality of the Apple Music tracks so that you can play song from Apple Music on iPod, Apple Watch, and so on.
Here’s how to use it:
Step #1: After installing and logging into iTunes on your computer, launch the Apple Music Unlocker. From the main interface of the software, select "Open the Apple Web Player ".
Step #2: To access your Apple ID, locate and click on the "Sign in " option located in the top right corner of the window.

Step #3: To select a specific song or playlist, simply drag the title of the song or playlist to the red add icon. Alternatively, if you wish to add all songs from a playlist, open the playlist and click the red add symbol.
Step #4: Choose the desired output format, such as MP3, M4A, WAV, or FLAC. If you prefer, you can also modify the output folder to specify where the converted files should be saved.

Step #5: Once you have made your selections, click on the "CONVERT " or "CONVERT ALL " button to initiate the conversion process.
To transfer music files from your computer to a USB drive so you can play them on your Roku device, follow these steps:
- Connect your USB drive to your computer. Open File Explorer on your computer.
- Navigate to the folder where your music files are stored.
- Select the music files you want to transfer. Right-click on the selected files and select the "Copy " option.
- Navigate to the USB drive in File Explorer. Right-click on an empty space in the USB drive and select "Paste ".
- Wait for the files to transfer.
- Once the files have been transferred, disconnect your USB drive from your computer. Plug your USB drive into your Roku device.
- Select the "Media Player " channel on your Roku device. Select the "USB " option.
- The music files on your USB drive will be displayed. Select the music file you want to play. The music file will start playing on your Roku device.
People Also Read GUIDE: Top Tricks to Transfer iTunes Audiobooks to iPhone How to Sync Spotify to Apple Watch: A Step-by-Step Guide
Conclusion
How to play Apple Music on Roku, specifically in the offline situation? The basic principle is to import your iTunes library from an external drive like USB. But it has too many steps, Apple Music Unlocker is a versatile and feature-rich software that empowers users to convert and enjoy their Apple Music tracks without limitations. Whether you want to play Apple Music on non-Apple devices, create a personal music library, or simply have offline access to your favorite tracks, this tool offers a reliable and efficient solution.
Written By Rosie
Last updated: 2023-05-18