“Recently, I have been investing so much of my time in listening to good songs from different platforms. There are some tracks that have caught my attention. How I wish I could save recordings of them so I could go back and listen to them again and again easily. Is there a seamless way of how to record music onto my computer ? I hope somebody helps me out.”
You’re lucky. The same with the above person, have you ever been in a situation wherein you really want an audio or a music file to be recorded and saved onto your computer but you aren’t sure how it can be done? Do you also wish to find out how to record music onto your computer?
Contents Guide Part 1: How to Record Music onto Your Computer [Via the Best Recording Apps]Part 2: How to Record Music onto Your Computer [Via Free Recorders]Part 3: How to Record Music onto Your Computer [Via Free Online Tool]Part 4: Added Information: The Best Method to Save Copies of Your Spotify FavoritesPart 5: Summary
Part 1: How to Record Music onto Your Computer [Via the Best Recording Apps]
When it comes to finding out how to record music onto your computer, you are probably having a hard time, especially if you aren’t well-versed in the many recording apps that are available for you to use. In this section of the article, we will be presenting some of the recorders that are regarded by many as the best.
#1. Cinch Audio Recorder
Most users are claiming that Cinch Audio Recorder is one of the most amazing all-in-one music and audio recording tools. It has the ability to help you with the process of how to record music onto your computer regardless of which site the audio will come from while keeping the songs’ ID tags accurate at the same time.
Though not free to use (as you need to pay 25 USD to unlock its full version), one can definitely enjoy using it given that it has great features that make it outstanding. It can even analyze and get rid of unnecessary noise while recording is ongoing. Additionally, it even has an extra feature that would allow you to use the recorded files as your ringtones.
In case you’d like to try using this recorder, the guide below shows a detailed guide that you can use as a reference.
Step #1. Launch the Cinch Audio Recorder once it is installed on your PC. From the top-left area of the screen, you will see the “record” option. Tap on this menu.
Step #2. Play the music that you’d like to be recorded.
Step #3. Once the music starts playing, this tool shall now begin the recording process.
Step #4. Upon finishing the recording process, simply right-click the song and then select which output folder you’d like to use to save it.
#2. OBS Studio
Another recorder that could help you with the “how to record music onto your computer” process is OBS Studio. It’s actually open-source software that’s user-friendly. In fact, it’s mainly dedicated to helping users edit digital content such as live broadcasts, videos, and recordings. But, of course, it has a function that would let you record audio from your PC.
The editing functions that are available on OBS Studio make it more enticing to use given that one can further enhance his outputs through customizations, adding effects and filters, etc.
This is supported by Windows, Linux, and Mac, so installing it won’t be a problem. It’s just that some people are saying this would not be good for novices given that it has an interface that’s a bit complicated. If you’d still be interested in using OBS Studio, here’s a quick overview of the guide for using it.
Step #1. Download OBS Studio and install it on your PC. Launch it to begin. Under “Scenes”, you have to press the “+” option.
Step #2. Under “Sources”, tap the “+” icon as well. Make sure to choose “Audio Input Capture”.
Step #3. You can input a name for the audio source. You must select your PC as your audio device for recording.
Step #4. Start to play the music file that you’d like to record.
Step #5. On OBS Studio, you must press the “Start Recording” menu to begin the recording process. Once finished, just tap the “Stop Recording” option.
Part 2: How to Record Music onto Your Computer [Via Free Recorders]
Aside from having the best recording tools to aid in the process of how to record music onto your computer, we will also share a list of some free audio recorders that have also proven helpful.
#1. Audacity
When talking about recorders, we won’t be missing Audacity. This is an open-source and free tool that can help with the “how to record music onto your computer” procedure. It can easily be installed on Windows, Mac, and Linux PCs. In addition to its ability to record music or audio, it also has built-in editing functions that a user can utilize to further enhance their outputs.
However, since this tool is freeware, you should expect some limitations while using it. The audio quality of the resulting files isn’t as good as you’d probably expect. Background noises can also be captured during the recording process. Plus, to export the recorded audio files as MP3 files, a plugin would need to be installed. If you don’t mind encountering such disturbances, here’s how you can use Audacity in the process of to record music onto your computer.
Step #1. Make sure to install Audacity first on your PC. Open it afterward.
Step #2. Head over to the “Recording Device” option. Select the source via the menu.
Step #3. Go ahead and play the specific music that you’d like torecord.
Step #4. On Audacity, you must tap the “Record” menu to finally start recording the audio.
#2. Free Sound Recorder
Another free tool that can aid in the “how to record music onto your computer” process is Free Sound Recorder. This is compatible with Mac and Windows PCs. This is easy to use and can support recording music from several different sources. Customizing the length of your recordings can even be done. Moreover, if you’d like to record the audio files, that could be done as well via the built-in editor of this tool. It’s just that saving the music files’ ID tags can be done.
To use Free Sound Recorder, see the guide below with detailed steps.
Step #1. Download Free Sound Recorded and install it on your PC.
Step #2. Head over to “Recording Mixer and Recording Device”. From the list, choose the sound source.
Step #3. Tap the “Options” menu to select which audio format you’d want to use.
Step #4. Start to play the desired music to be recorded. The “Record” button must be tapped next to finally begin the recording process.
Part 3: How to Record Music onto Your Computer [Via Free Online Tool]
Considering the use of free online recording tools in the process of how to record music onto your computer is also acceptable. This option is good for those who aren’t into installing additional apps. However, when using online methods, a stable network connection would be needed. But since this is also free, expect that there could be a loss of audio quality in the output files.
#1. Apowersoft Free Online Audio Recorder
One of the most popular online and free recording tools is the Apowersoft Free Online Audio Recorder. Here is an easy tutorial on how to use it.
Step #1. On your PC, launch your preferred web browser and go to Apowersoft Free Online Audio Recorder. If this is the first time you’ll use it, a launcher will need to be installed.
Step #2. Play the music that you’d like to record and hit the “Record” button on Apowersoft Free Online Audio Recorder.
Step #3. Once the recording has ended, you just have to press the “Stop” button. The output files can be seen in the “Show in Folder” tab.
Part 4: Added Information: The Best Method to Save Copies of Your Spotify Favorites
Indeed, recording music files via trusted recorders is good enough in order to have copies of the audio files that you like. However, such a process would be tedious, given that batch processing isn’t supported most of the time. If you are looking at processing bunches of songs, that would be a dilemma.
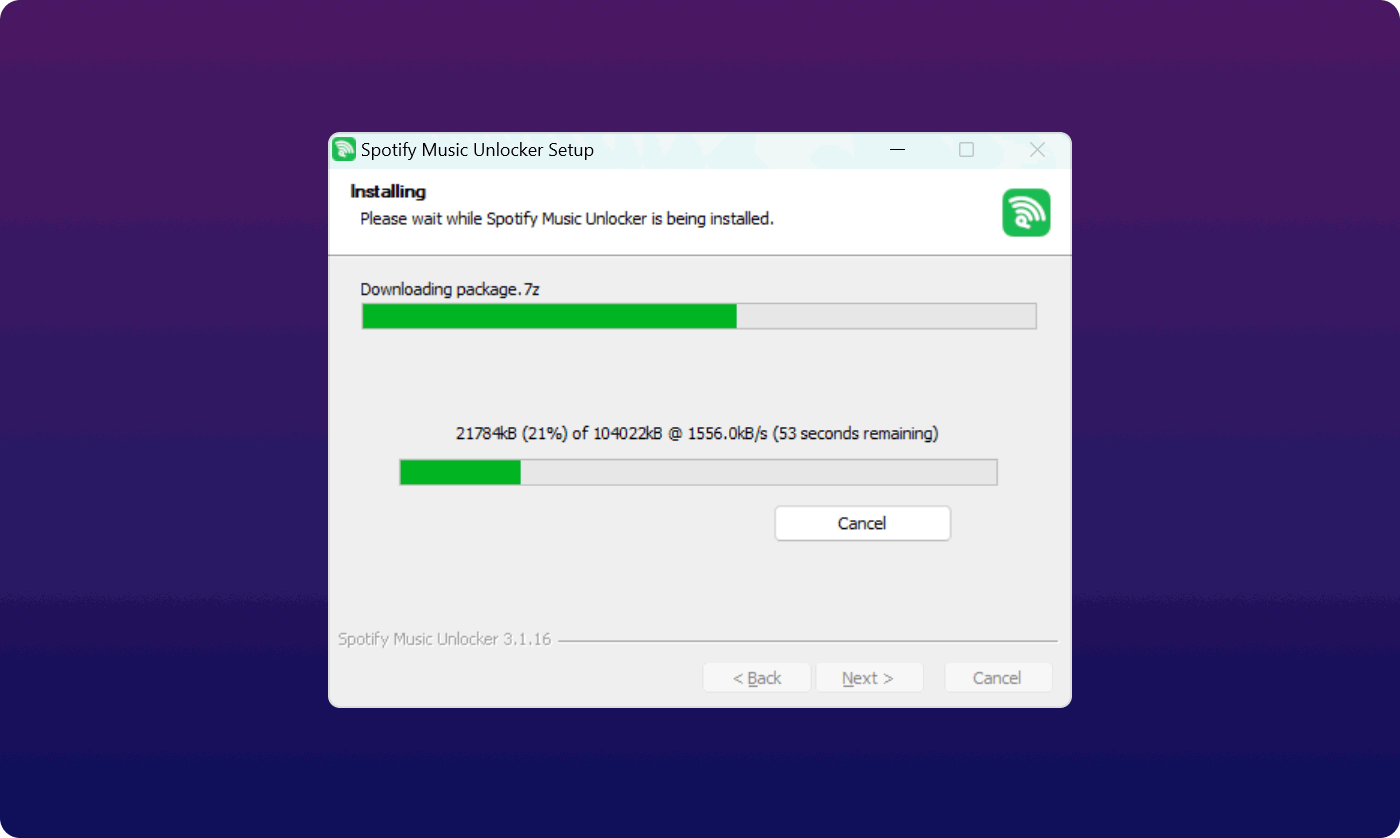
In the case of saving copies of your Spotify favorites, rather than relying on recorders, it is suggested that you use professional tools such as Spotify Music Unlocker. It can even unlock the songs and remove their DRM protection. Additionally, it can help with song conversion. It supports various output formats, including MP3, WAV, M4A, and FLAC.
Processing in batches would be an easy thing to accomplish using this tool. Plus, you can be assured that you’ll be getting high-quality output files! Without a Spotify subscription plan, you can still keep and access the songs that you like when you have them processed through the Spotify Music Unlocker.
Part 5: Summary
When it comes to the process of how to record music onto your computer, there are plenty of tools that you can use. Thankfully, apart from paid ones, there are also free and online options. However, take note that when using such a system, there could be drawbacks along the way.
Additionally, when talking about saving Spotify songs onto your PC and other devices for forever access and keeping, always remember that you can rely on professional apps like the Spotify Music Unlocker, which has the power to unlock the tracks from protection and even transform them!
People Also Read Stream Apple Music on PS4: Listen While You Play How to Download Music from Spotify for Offline Listening
Written By Rosie
Last updated: 2023-08-03