Apple Music, with its vast catalog and personalized playlists, has gained immense popularity among music enthusiasts. Similarly, Chromecast has revolutionized how we consume media by enabling seamless streaming to our TVs and speakers. But what happens when we bring these two powerful platforms together?
In this article, we will delve into the world of Apple Music Chromecast integration, exploring the possibilities it offers to take your music streaming to new heights. Additionally, learning to use an Apple Music Unlocker to access unlimited Apple Music. Get ready to amplify your musical journey and immerse yourself in the magic of seamless connectivity and control.
Contents Guide Part #1: How to Integrate Apple Music + Chromecast Using Android DevicesPart #2: Apple Music + Chromecast Integration Using A ComputerPart #3: Can You Stream Music from iPhone to Chromecast?Part #4: How to Integrate Apple Music to TVs without Chromecast?Part #5: BONUS TIP: Best Way to Listen to Apple MusicConclusion
Part #1: How to Integrate Apple Music + Chromecast Using Android Devices
With the growing popularity of music streaming services, such as Apple Music, and the convenience of streaming media devices like Chromecast, it's no wonder that users want to combine the best of both worlds.
If you're an Android user who wants to play Apple Music on your Chromecast-connected TV or speakers, you're in luck. In this guide, we'll walk you through the steps to seamlessly stream Apple Music Chromecast on your Android device for an enhanced music listening experience.
Requirements
Before we begin, make sure you have the following requirements in place:
- An Android device (phone or tablet) with Apple Music installed.
- A Chromecast device connected to your TV or speakers.
- A stable Wi-Fi network that both your Android device and Chromecast are connected to.
Step-By-Step Process
Step #1: Set up Chromecast:
If you haven't already set up your Chromecast device, follow these steps:
- Plug your Chromecast into an HDMI port on your TV.
- Connect the Chromecast's power cable to a power source.
- Switch your TV's input to the corresponding HDMI port where your Chromecast is connected.
- Download and install the Google Home app from the Google Play Store on your Android device.
- Open the Google Home app and follow the on-screen instructions to set up your Chromecast.
Step #2: Connect your Android device to Chromecast:
Once your Chromecast is set up, ensure that your Android device is connected to the same Wi-Fi network. Then, follow these steps:
- Launch the Google Home app on your Android device.
- Tap the "Devices " icon located in the upper right corner of the screen.
- Find your Chromecast device from the list of available devices and tap on it to connect.
Step #3: Enable Google Cast in Apple Music:
To stream Apple Music to your Chromecast, you'll need to enable Google Cast within the Apple Music app. Here's how:
- Open the Apple Music app on your Android device.
- Tap the "Now Playing " bar at the bottom of the screen to expand it.
- In the expanded view, tap the "AirPlay " icon (it looks like a rectangle with a triangle at the bottom).
- A list of available devices will appear. Look for your Chromecast device and tap on it to select it.
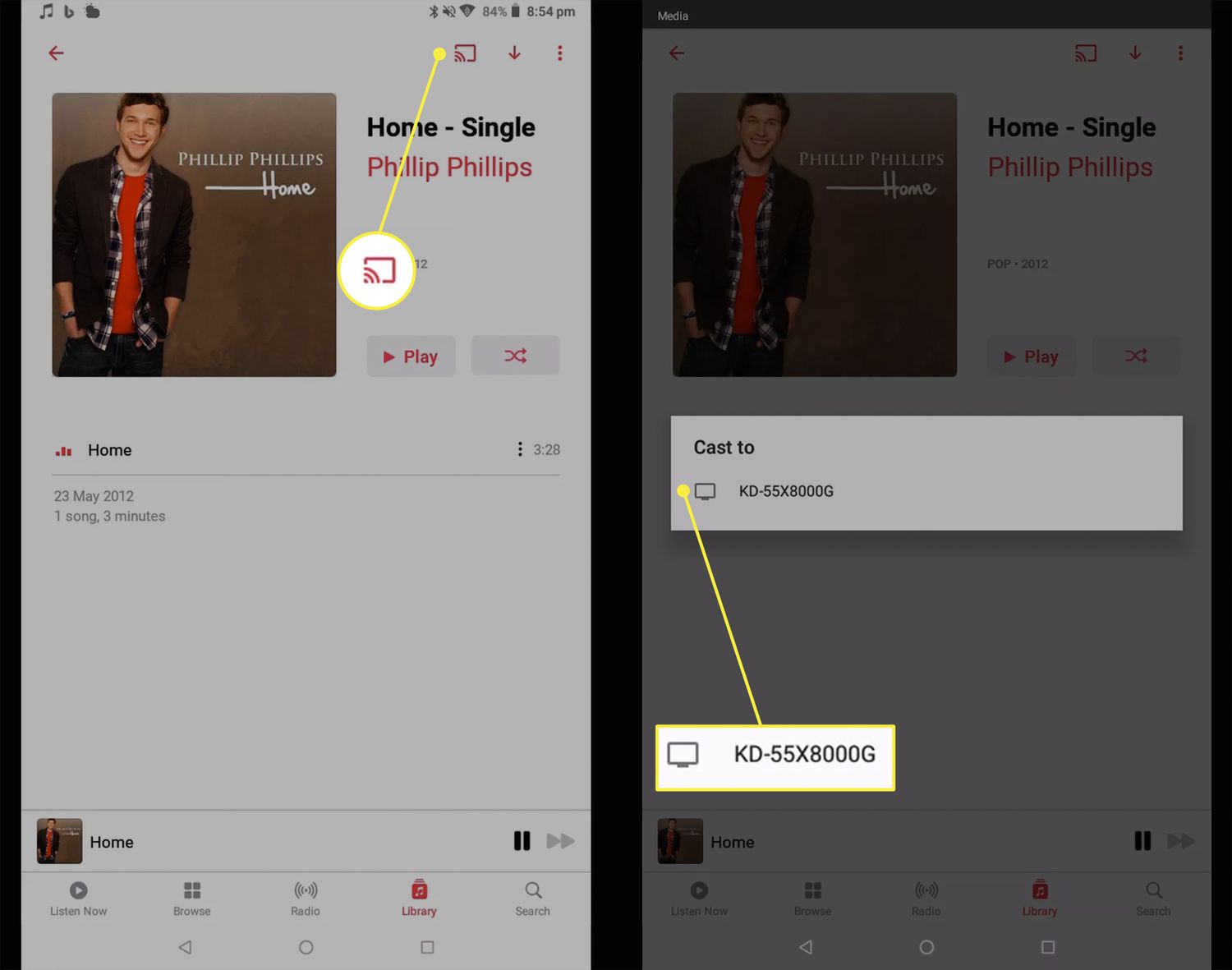
Step #4: Start streaming Apple Music to Chromecast:
Now that you've set up the connection between your Android device and Chromecast, it's time to start streaming Apple Music:
- Choose a song, album, or playlist from your Apple Music library.
- Tap the "Play " button to start playback.
- The audio will now stream from your Android device to your Chromecast-connected TV or speakers.
Step #5: Control playback and enjoy:
You can control playback directly from the Apple Music app on your Android device or by using the Google Home app:
- To control playback from the Apple Music app, use the playback controls at the bottom of the screen.
- To control playback using the Google Home app, open the app and tap on your Chromecast device. From there, you can adjust the volume, pause, play, skip tracks, and more.
Congratulations! You have successfully set up and started streaming Apple Music Chromecast from your Android device. Now you can enjoy your favorite tunes on a larger screen and superior speakers, creating a more immersive music listening experience.
Part #2: Apple Music + Chromecast Integration Using A Computer
To play Apple Music Chromecast from your computer:
- Make sure your computer and Chromecast are connected to the same Wi-Fi network.
- Install the Google Chrome browser on your computer if you don't have it already.
- Open the Chrome browser and click on the three-dot menu in the top-right corner.
- Select "Cast " from the menu.
- Then, a Cast tab will open with a list of available devices. Choose your Chromecast.
- Open the Apple Music web player in another tab or window.
- Play your desired music from Apple Music on the web player.
- The audio will now stream through your Chromecast-connected TV or speakers.
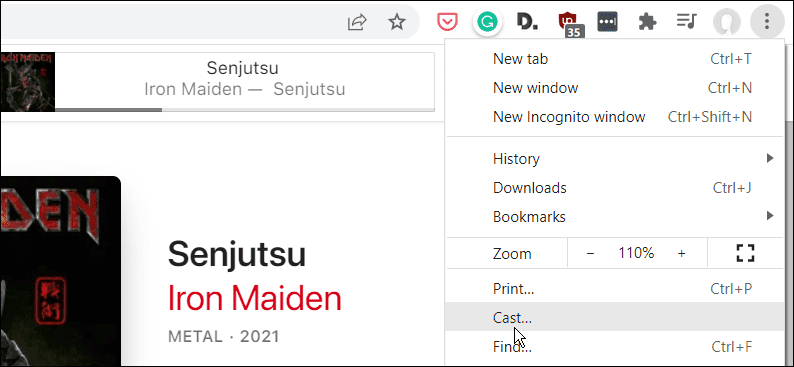
Part #3: Can You Stream Music from iPhone to Chromecast?
No, streaming music directly from an iPhone to a Chromecast is not supported natively. Chromecast devices are primarily designed to work with Android devices and are optimized for casting content from compatible apps. That’s why Apple Music Chromecast integration directly on iPhones isn’t possible.
However, there are a couple of workarounds to stream music from an iPhone to a Chromecast:
- Use a compatible third-party app : Some third-party apps, such as AllCast, AirScreen, or Replica, allow you to stream content from your iPhone to a Chromecast device. These apps act as intermediaries, enabling you to cast music or other media from your iPhone to the Chromecast.
- Cast music from a compatible streaming app : If you have a music streaming app installed on your iPhone that supports Chromecast, such as Spotify or Pandora, you can use the built-in casting feature within those apps to stream music to your Chromecast. Simply open the app, select the desired song or playlist, and look for the casting icon to choose your Chromecast device.
While these workarounds provide options to stream music from an iPhone to a Chromecast, it's important to note that the experience may vary depending on the specific app and functionality available.
One example of a compatible third-party app that allows you to stream music from your iPhone to a Chromecast is the "AllCast" app. Here are the steps to stream music using AllCast:
- Install the "AllCast" app from the App Store on your iPhone.
- Ensure that your iPhone and Chromecast are connected to the same Wi-Fi network.
- Connect your Chromecast device to your TV or speakers.
- Open the "AllCast" app on your iPhone.
- Grant the necessary permissions for the app to access your media files when prompted.
- On the AllCast main screen, tap the "Cast " icon, which looks like a rectangular screen with a Wi-Fi signal.
- The app will search for available casting devices. Select your Chromecast from the list.
- Once connected, you can browse and select the music you want to stream from your iPhone.
- Choose the Chromecast device from the list of available receivers and tap on it to start streaming.
- The music will now play on your Chromecast-connected TV or speakers
Part #4: How to Integrate Apple Music to TVs without Chromecast?
Now that we’ve learned about how to use Apple Music Chromecast, let’s talk about how to use the music streaming service on TVs. If you want to cast Apple Music to your TV without using Chromecast, there are alternative methods available. Here's a brief overview of different methods:
- Apple AirPlay : If you have an Apple TV or a compatible smart TV, you can use Apple's AirPlay feature to stream Apple Music directly to your TV. Ensure your iPhone or iPad and your Apple TV or smart TV are connected to the same Wi-Fi network. Then, swipe up from the bottom of your iOS device's screen to access the Control Center, tap the AirPlay icon, and select your Apple TV or smart TV as the destination.
- HDMI Cable : Connect your iPhone or iPad directly to your TV using an HDMI cable. You'll need an HDMI adapter for your iOS device (such as a Lightning to HDMI adapter) and an HDMI cable. Plug one end of the HDMI cable into the adapter and the other end into an available HDMI port on your TV. Set your TV to the appropriate HDMI input, and you should see your iPhone or iPad screen mirrored on the TV. Play Apple Music on your device, and the audio will come through the TV speakers.
- Smart TV Apps : Many modern smart TVs have built-in apps for music streaming services, including Apple Music. Check if your smart TV has an Apple Music app available for download from its app store. Install the app, log in with your Apple Music account, and play music directly on your TV using the TV's remote control.
- Media Streaming Devices : If you have a media streaming device like Roku, Amazon Fire TV, or NVIDIA Shield, check if there is an Apple Music app available for that device. Install the app, log in with your Apple Music account, and stream music directly from the device to your TV.
These methods provide alternatives for streaming Apple Music to your TV without relying on Chromecast. Choose the method that best suits your devices and preferences to enjoy your Apple Music library on the big screen.
Part #5: BONUS TIP: Best Way to Listen to Apple Music
After we’ve talked about Apple Music Chromecast integration, we’ll give you a bonus tip. Apple Music Unlocker is a software tool designed to help users convert Apple Music songs, albums, and playlists into various audio formats.
It enables users to play Apple Music songs on any device such as iPod or media player without any limitations. Here's an overview of DumpMedia Apple Music Converter and its key features:
The tool allows users to convert Apple Music songs to popular audio formats such as MP3, FLAC, WAV, and more. This ensures compatibility with a wide range of devices and media players. The converter ensures that the converted audio files maintain the original audio quality, including metadata, such as artist, album, title, and artwork.
Here’s how to use it:
- Launch Apple Music Unlocker after installing and logging into iTunes on your computer. Then, from the software's primary interface, select "Open the Apple web player ".
- To sign into your Apple ID, click "Sign in " in the window's upper right corner.
- Drag the song title or playlist title to the red add icon to choose a certain song or playlist. As an alternative, you can add every song from a playlist to the list by opening the playlist and then clicking the red add symbol.
- Choose the output format you want, such as MP3, M4A, WAV, or FLAC. The output folder can then be changed if you'd like to decide where to save the converted files.
- Select "Convert " or "Convert All " from the menu.

People Also Read How to Sync Spotify to Apple Watch: A Step-by-Step Guide Top Guide: Import iTunes Library from External Hard Drive
Conclusion
Apple Music Unlocker provides a convenient solution for users who want to enjoy their Apple Music collection on Chromecast or platforms that may not support Apple's DRM-protected files. Similar to removing DRM from Spotify, by converting Apple Music to other widely compatible formats bypassing the DRM protection, users get the “Apple Music Chromecast ” plan worked out perfectly. Freely listen to their favorite tracks without limitations.
Written By Rosie
Last updated: 2023-05-25