In a world where music streaming has become an integral part of our daily lives, finding the perfect platform to suit your musical preferences is essential. Amazon Music and Spotify are two major players in the music streaming industry, each offering their unique features and extensive music libraries. If you find yourself wanting to make the switch from or the process to transfer Amazon Music to Spotify, you might be concerned about losing your meticulously curated playlists and favorite tracks.
However, fear not! In this article, we'll guide you through a simple and efficient process to transfer your Amazon Music library to Spotify, allowing you to seamlessly obtain Amazon Music songs as MP3 and continue enjoying your cherished tunes without missing a beat. So, let's dive in and ensure your music accompanies you on your Spotify journey!
Contents Guide Part #1: How to Transfer Amazon Music to Spotify Online in 2 WaysPart #2: How to Transfer Amazon Music to Spotify Free: Android/iPhonePart #3: The Best Way to Transfer Amazon Music to Spotify
Part #1: How to Transfer Amazon Music to Spotify Online in 2 Ways
Method #1: Using Soundiiz
When it comes to transfer Amazon Music to Spotify, one popular solution is Soundiiz. Soundiiz is a third-party platform that allows you to seamlessly migrate your playlists, albums, and tracks between different music streaming services, including Amazon Music and Spotify.
Soundiiz offers several advantages when it comes to transferring your music. First and foremost, it supports a wide range of music platforms, making it a versatile tool for music enthusiasts. In addition to Amazon Music and Spotify, Soundiiz supports popular services like Apple Music, YouTube Music, Tidal, Deezer, and more. This broad compatibility ensures that you can easily switch between platforms without losing your favorite tracks.
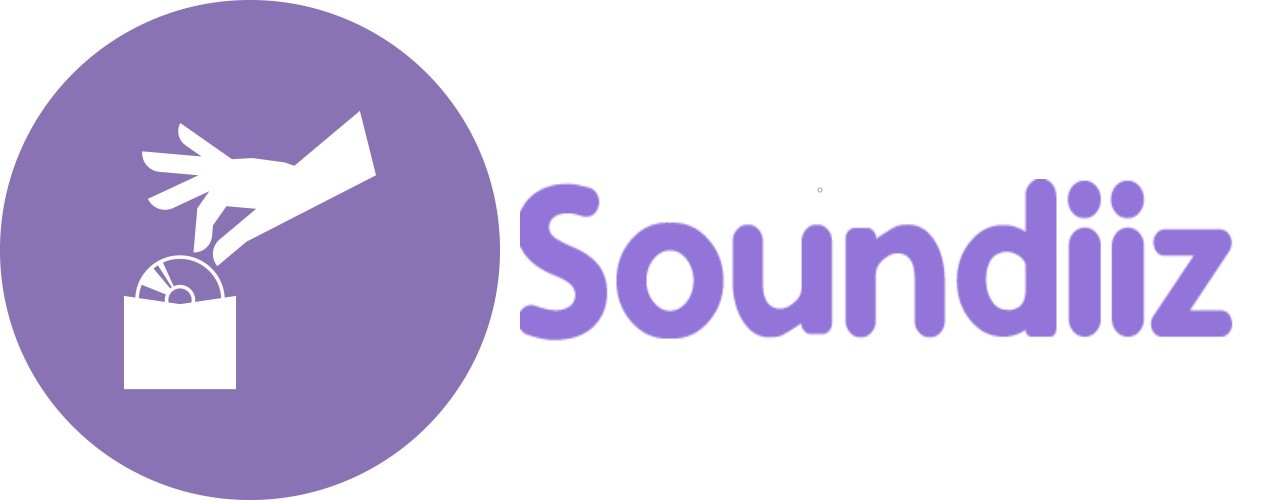
Here are the steps on how to use Soundiiz:
Step 1: Go to Soundiiz's website and tap "Start for Free".
Step 2: Choose "Sign in with Google", then choose "Amazon Music" from the left column and click "Connect".
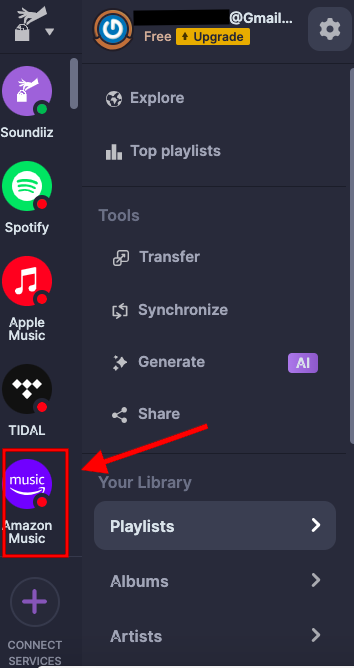
Step 3: Click "Sign In Amazon Music" to choose the songs you want to transfer.
Step 4: Confirm your choice and click "Transfer".
Step 5: Then connect your Spotify account to Soundiiz, then the songs chosen from Amazon Music will be transferred.
Pros:
- Versatility: Soundiiz supports a wide range of music streaming platforms, allowing you to transfer your music library between different services effortlessly.
- Metadata Transfer: Soundiiz retains important metadata such as song titles, artists, albums, and playlists during the transfer process. This ensures a seamless transition and minimizes the need for manual adjustments on the new platform.
- User-Friendly Interface: Soundiiz provides a user-friendly interface, making it relatively easy for users to navigate and transfer their music.
- Batch Transfers: Soundiiz allows you to transfer multiple playlists, albums, or tracks in one go, saving you time and effort.
- Cross-Platform Compatibility: Whether you’re switching from Amazon Music to Spotify or vice versa, Soundiiz supports various music streaming platforms, providing flexibility for users.
Cons:
- Third-Party Dependency: Soundiiz is not an official service provided by either Amazon Music or Spotify. Relying on a third-party tool means you’re dependent on its availability and compatibility with the platforms.
- Premium Features: While Soundiiz offers a free plan, some advanced features may require a premium subscription. This could be a drawback for users looking for extensive functionality.
- Potential Limitations: Due to licensing agreements and differences between music platforms, there might be occasional limitations or compatibility issues with specific songs or albums when transferring them through Soundiiz.
- User Experience: Although Soundiiz strives to provide a user-friendly interface, some users may still find the process of transferring music between platforms complex or confusing.
- Privacy and Data Security: When using a third-party service like Soundiiz, it’s important to consider the privacy and data security implications. Ensure you review and understand Soundiiz’s privacy policy before using the platform.
Method #2: Using TuneMyMusic
If you're looking for an alternative method to transfer Amazon Music to Spotify, TuneMyMusic is a reliable option. TuneMyMusic is a user-friendly online platform designed to facilitate seamless music transfers between various streaming services, including Amazon Music and Spotify.
Here are how to do:
Step 1 : Launch TuneMyMusic.com and tap the "Let’s Start" button.
Step 2: Choose "Amazon Music" as the source, then sign in your Amazon Music account and click "Allow".
Step 3: Choose songs you'd like to transfer after connecting to Amazon Music.
Step 4: Tap on "Choose Destination" and choose Spotify.
Step 5: Click "Start Transfer".
Pros:
- Straightforward Process: TuneMyMusic offers a simple and straightforward process for transferring your music library. The platform’s intuitive interface makes it easy to navigate and initiate the transfer.
- Bulk Transfers: TuneMyMusic allows you to transfer multiple playlists from Spotify to Apple Music, albums, or tracks in one go. This feature saves you time and effort, especially if you have an extensive music collection.
- Metadata Preservation: TuneMyMusic ensures that important metadata, such as song titles, artists, albums, and playlists, are accurately transferred to Spotify. This attention to detail ensures that your music library remains organized and consistent.
Cons:
- Third-Party Reliance: TuneMyMusic is an independent service, and its availability and compatibility may depend on external factors beyond its control.
- Limitations and Errors: Due to differences in licensing agreements and technical constraints between music platforms, certain songs or albums may not be available for transfer, or there might be occasional errors in the transfer process.
- Privacy and Security: As with any third-party service, it’s crucial to review TuneMyMusic’s privacy policy and ensure that your personal data is handled securely.
Part #2: How to Transfer Amazon Music to Spotify Free: Android/iPhone
Using FreeYourMusic
Another method to transfer Amazon Music to Spotify free is by using FreeYourMusic. FreeYourMusic is a popular service that specializes in transferring music libraries between different streaming platforms, including Amazon Music and Spotify.
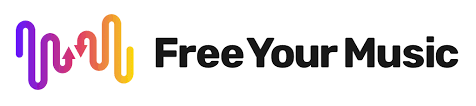
Follow the steps below to transfer Amazon Music to Spotify:
Step 1 : Launch FreeYourMusic on your Android phone or iPhone, then select "Amazon Music".
Step 2: Then select "Spotify" as the destination.
Step 3: Choose songs you'd like to transfer from Amazon Music to Spotify.
Step 4: Click the "Transfer" button to start transferring Amazon Music songs to Spotify.
Pros:
- User-Friendly Interface: FreeYourMusic provides a simple and intuitive interface, making it easy for users to navigate and transfer their music collections.
- Extensive Platform Support: FreeYourMusic supports a wide range of music streaming platforms, ensuring compatibility with various services. This gives you the flexibility to switch between platforms without losing your favorite tracks.
- Playlist Accuracy: FreeYourMusic takes care to ensure accurate playlist transfers, including track order and metadata. This means your playlists on Spotify will closely resemble the ones you had on Amazon Music, making for a seamless transition.
- Multiple Transfer Options: FreeYourMusic offers multiple transfer options, allowing you to choose whether you want to transfer all your music or specific playlists, albums, or tracks.
Cons:
- Premium Features: FreeYourMusic offers both free and premium plans. Some advanced features, such as transferring playlists with over 100 tracks, may require a premium subscription.
- Possible Limitations: Due to licensing agreements and technical constraints, certain songs or albums may not be available for transfer between platforms.
Part #3: The Best Way to Transfer Amazon Music to Spotify
If you want a more reliable and comprehensive way to transfer Amazon Music to Spotify, we recommend using Amazon Music Unlocker. Amazon Music Unlocker is a software program that allows you to download your Amazon Music tracks and playlists in MP3 format. Once you have your music in MP3 format, you can easily transfer it to Spotify.
Here are some of the benefits of using Amazon Music Unlocker:
- It is a reliable and comprehensive way to transfer Amazon Music to Spotify.
- It allows you to download your music in MP3 format, so you can keep it even if you cancel your Amazon Music subscription.
- It is easy to use.
Here are the steps to use the tool:
- Download, install, and launch the Amazon Music Unlocker application on your device.
- Within the application, locate and click the “Open the Amazon Web Player ” button.
- Once directed to the Amazon online player, sign in using your Amazon account credentials.
- Navigate to the desired playlist that contains the songs you wish to convert.
- To add all the songs in the playlist to the conversion list, simply click on the blue “+ ” symbol. Alternatively, you can drag and drop the playlist title onto the blue symbol. For individual songs, drag the song title itself onto the blue “+” symbol to add them to the conversion list.
- Choose the desired output format for the converted files. Options include MP3, M4A, FLAC, or WAV. Additionally, specify the destination folder where the converted files will be saved.
- Select the specific songs you want to convert, and then click on the “Convert ” button to initiate the conversion process. The application will begin converting the selected songs accordingly.

Once you have the songs with you, you can transfer Amazon Music to Spotify now as local files. Here’s how to do that:
- Open the Spotify application on your computer. Ensure that you have the latest version of Spotify installed.
- Go to the top-left corner of the Spotify window and click on “Edit ” (Windows) or “Spotify ” (Mac). From the drop-down menu, select “Preferences.”
- In the Preferences window, scroll down to the “Local Files ” section. Toggle the switch next to “Show Local Files ” to enable this feature. This allows Spotify to detect and display your local music files.
- Click on “Add a Source ” to specify the location of your local music files. You can choose to add an entire folder or select specific folders where your music is stored. Click “OK ” to confirm.
- Spotify will now scan the specified folder(s) for local music files. It may take a few moments depending on the size of your library.
- Once the scanning process is complete, you can find your local music files under the “Local Files ” section in the Spotify sidebar on the left-hand side of the application. To access and play your local music files, you can either browse by artist, album, or song title in the “Local Files” section. You can also create playlists and add your local music files to them.
- If you want to sync your local music files to your mobile device, make sure both your computer and mobile device are connected to the same Wi-Fi network. On the Spotify mobile app, go to “Settings ” and enable the “Show Local Files ” option. Your local music files will be available for playback on your mobile device.
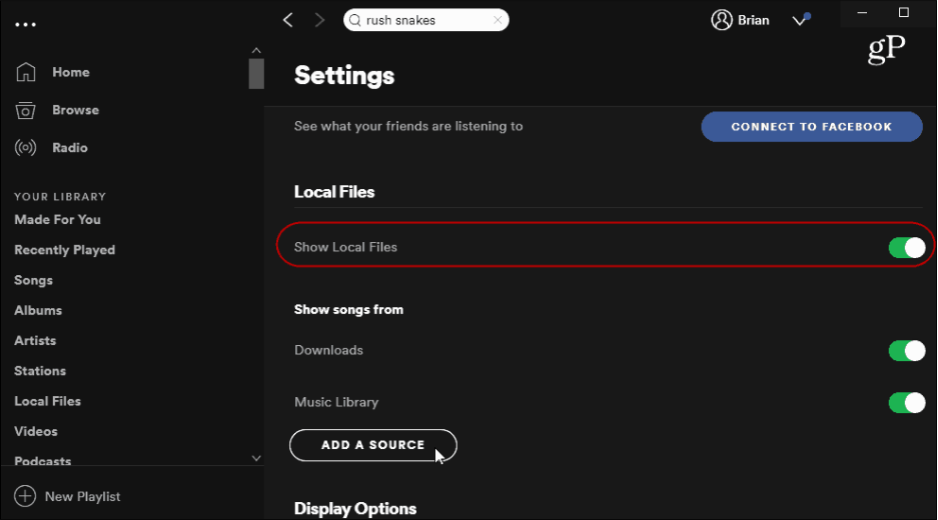
People Also Read Download Amazon Music to Computer: 2024 Ultimate Guide How to Download Amazon Music to iPhone: A Step-by-Step Guide
If you are looking for a way to transfer your Amazon Music to Spotify, we highly recommend using Amazon Music Unlocker. It is the best way to ensure that you can keep your music library even if you switch music streaming services.
Written By Rosie
Last updated: 2023-07-13