“I am an avid user of Apple Music and Google Drive. It would be amazing if I could upload Apple Music to Google Drive. However, I am not so sure if it’s allowed or if it’s possible. Can someone shed some light and perhaps give clarification to this?”
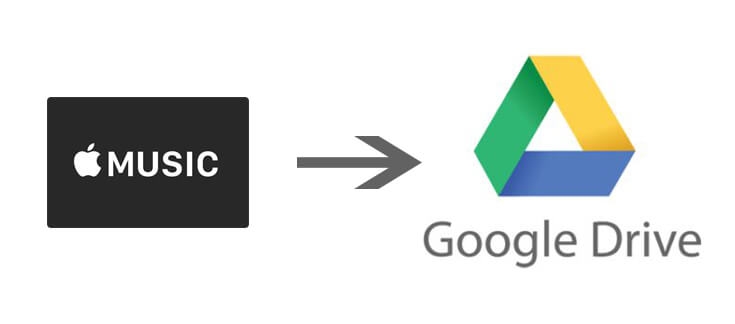
If you are looking for a great site to back up your media files, online storage clouds like Google Drive would definitely be good considerations. In the case of Google Drive, it actually has 15-GB of available storage that can be used for free to store media files and documents. It’s just that if files aren’t in supported formats, they can’t be uploaded and accessed on Google Drive.
In the case of trying to upload Apple Music to Google Drive, there is an important thing to look into: the protection contained in Apple Music songs. Because of this DRM restriction, Apple Music content can’t actually be accessed or played outside the app.
In order to successfully upload Apple Music to Google Drive, this DRM encryption must be dealt with first. But how can this be done? Is there an easy way to do it? We will be finding out the answer to these queries as we head over to each section of this post.
If you are too eager to learn and find out how to upload Apple Music to Google Drive but have zero idea or knowledge on how you can ace the process, all you need to do is remain on this page and read what we have prepared in this article.
Part 1: How to Download Apple Music Songs
Before sharing with you the details of how to upload Apple Music to Google Drive, the first thing that you must do is to download Apple Music tracks and make them playable and accessible even outside the app. DRM protection might be a bit bothersome, but it can be addressed and removed. All you need is the right tool to do it.
If you’re thinking that it’s hard to look for an app that can get rid of Apple Music songs’ DRM protection, well, you’re wrong.
In fact, one of the best tools that can help unlock Apple Music tracks from this encryption is Apple Music Unlocker. It is a trusted and reliable app that can also help convert songs to common formats like MP3. The transformation that it does is lossless, so the output files are surely of high quality. Novices should not have issues using it as it has a simple and easy-to-understand interface.
To try using Apple Music Unlocker to download Apple Music tracks, it must first be downloaded and installed. Afterward, the below steps should be followed.
Step #1. Fire up the Apple Music Unlocker app upon installation. On the main screen, the “Open the Apple web player” button will be seen. Tap this.

Step #2. On the new window that would be displayed, press the “Sign in” button at the top. Enter your account details to log into your Apple ID account.

Step #3. Start to browse and look for the songs, albums, or playlists on Apple Music that you’d like to download. Drag and drop them to the red “add” icon. Opening a playlist and then tapping the red “add” icon will also let you add all the songs in that playlist to the platform.

If you are worried about duplicated songs, don’t worry. This app can detect doubled-up tracks, so this won’t surely happen.
Step #4. Begin to select the output format that you’d like to use. Selecting MP3 would always be a good choice. Also, you may change the output folder location if you’d like to.

Step #5. The transformation process for these imported Apple Music songs shall commence once the “Convert” button or “Convert All” option is pressed.

In a few minutes, the unlocked (DRM-free) and converted Apple Music songs will be available in the output folder that was defined in step 4. Since they are now transformed and downloaded, what’s left to do is finally perform the process of how to upload Apple Music to Google Drive. The detailed steps are highlighted in the next part of this post.
Part 2: How to Upload the Converted Apple Music Songs to Google Drive
Knowing how to download and make Apple Music songs DRM-free and converted isn’t enough. To complete this guide, we would need to present the details of how to upload Apple Music to Google Drive. It should be easy given that we already have the unlocked Apple Music songs.
Step #1. On your computer, go to Google Drive and sign into your Google account (if you haven’t logged in yet).
Step #2. You are free to create a new folder or use an existing folder where the converted Apple Music tracks will be saved. In case you’d like a newly dedicated folder on your Google Drive solely for Apple Music songs, just click the “New” option that is in the upper-left area of the screen.
Step #3. From the menu, choose the “File/Folder Upload” option. This will let you choose the converted Apple Music tracks that are on your PC. For ease of uploading, you may also just drag and drop the files to your Google Drive screen.
Step #4. The uploading of the dragged or added files shall then begin.
Once the uploading process has been completed, the converted Apple Music tracks should now be available on your Google Drive account. They can even be accessed on your other devices, such as your portable gadgets or mobile phones.
Apart from being able to use the songs on other apps or media players, you also have instant “backups,” which you can easily access online. Of course, the device that you are using should be connected to a stable Wi-Fi network while accessing these tracks.
Part 3: Summary
Thankfully, with the help of Apple Music Unlocker, Apple Music tracks can easily be unlocked from DRM protection making them accessible anywhere and thus allowing users to seamlessly upload Apple Music to Google Drive. Using professional tools like this will let music enthusiasts enjoy the songs on any device and even keep them forever, even without subscriptions.
People Also Read The Top Guide: Convert iTunes to MP3 And Enjoy Them Anywhere Better AI Experience: How to Add Apple Music to Alexa
Written By Rosie
Last updated: 2023-08-17